
iPad Proはペンシルを使えば手書きで文字を記入できます。
ってことは、参考書を開きながらノートで手書きでメモが
取れるんじゃなかと思ってやってみました。
ちなみに参考書は自分で自炊しました。

iPad ProでそのままアクロバットでPDFを表示させて、
そこからペンシル使って中に文字を記入することができますが
やっぱりノートも取りたいんですよね。
そこで、Split Viewをつかってマルチウィンドウにします。

左側がPDF
右側がGoodNotesデス。
GoodNotesは 結構便利ですよ。(そんなに使ったことない)
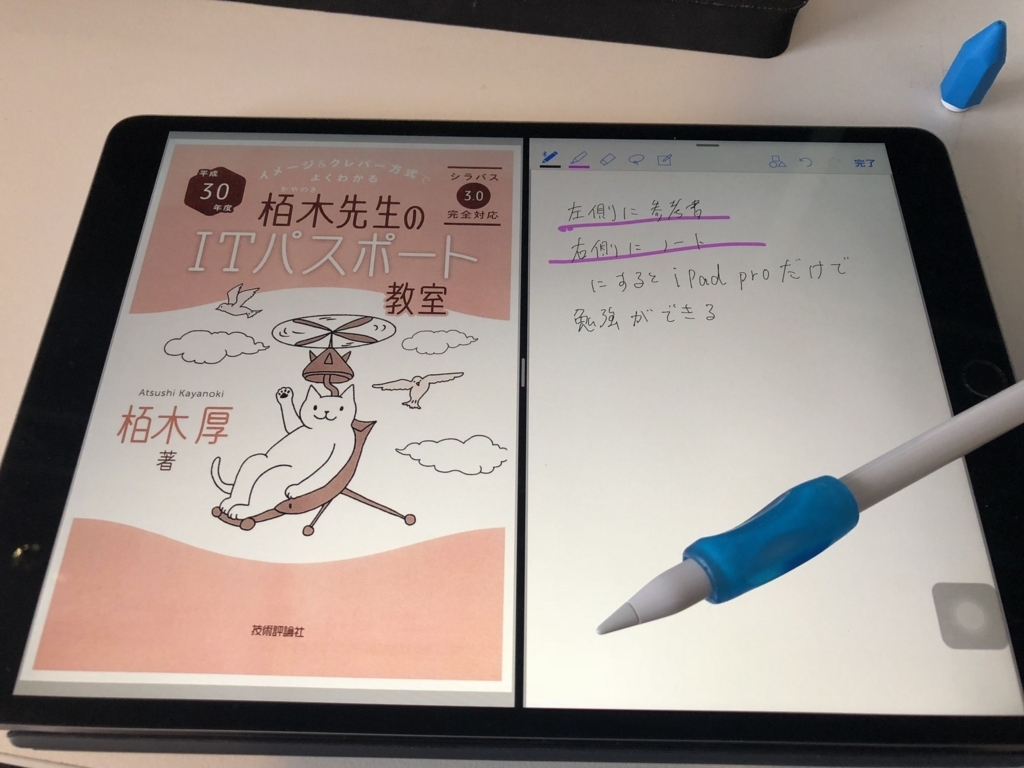
こうすることで、
左側で参考書広げながら右でノートを取ることができるんですね。
これは画期的です。
(ただ、10.5だと人によっては小さいかもしれません。この使い方だと12.9のほうが使いやすいと思います。10.5でも使えますが、もし両方あったら12.9ですね)
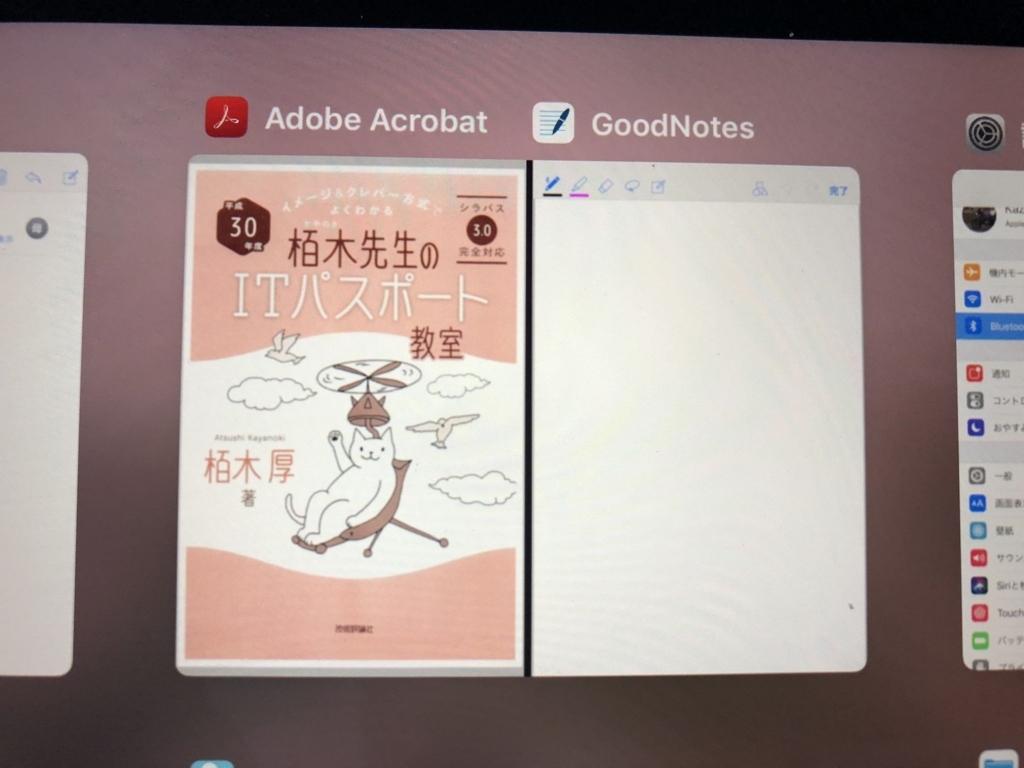
ちなみに、ホームボタンを2回押すとこんなふうにマルチウィンドウ状態で再開することができます。
んで、ノートは取らないで、直接参考書に記入したい人は
GoodNotesにPDFを読み込ませることで
アクロバットよりも便利に手書き出来ます。
アクロバットは確か、ペンのサイズとか色とかも
変えることができないんですよ(たぶん)
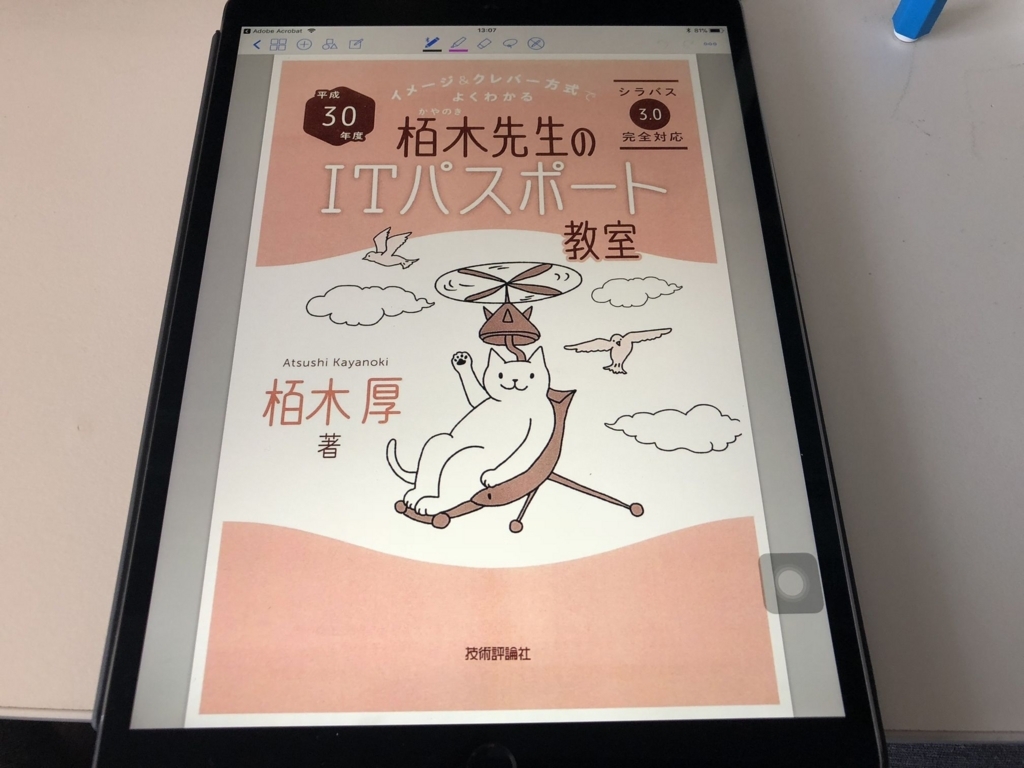
GoodNotesだと割となんでもできますからね。
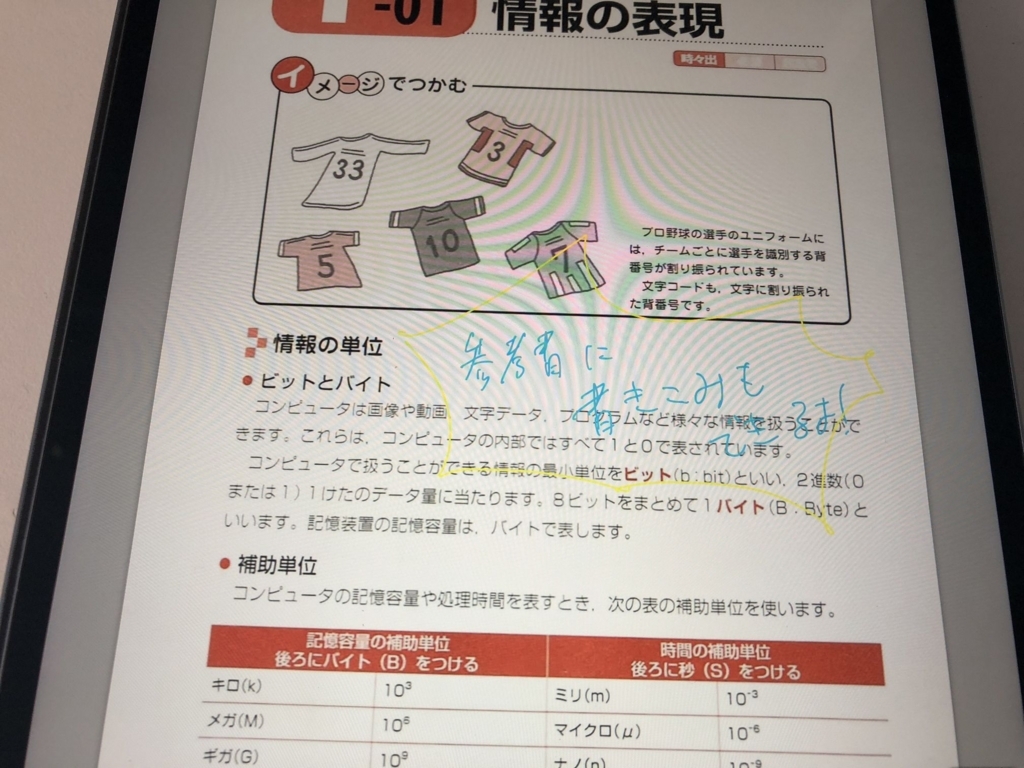
こんなふうに参考書に書き込むことなんてラクラクですよ。
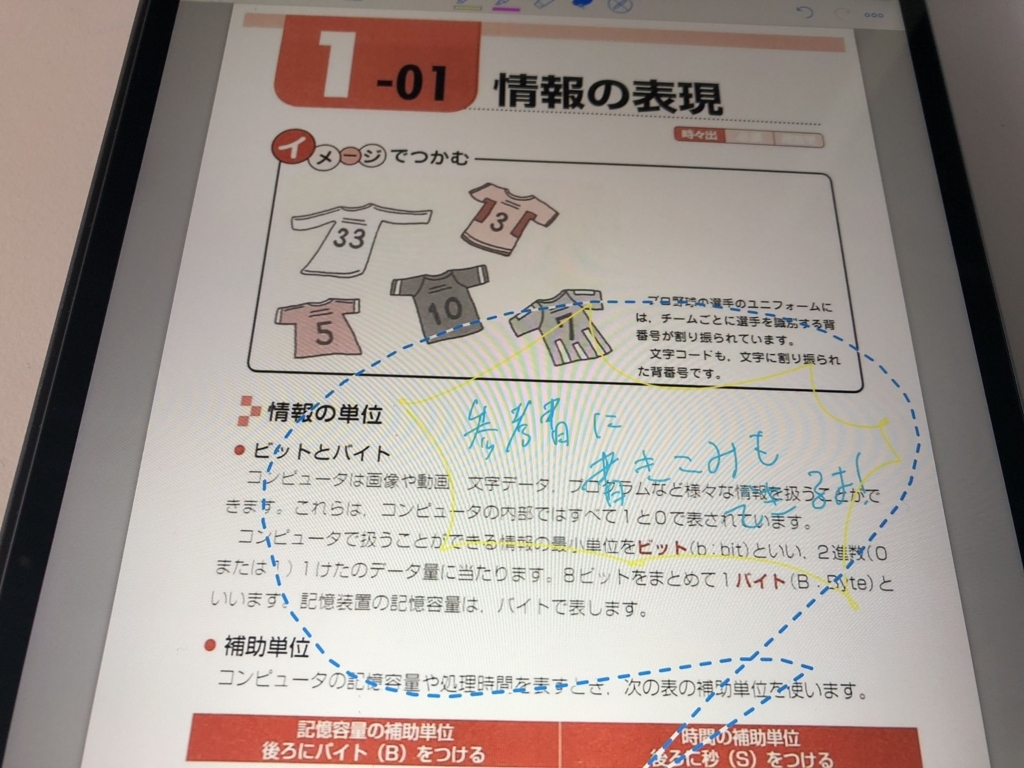
さらにこんなふうに選択することで
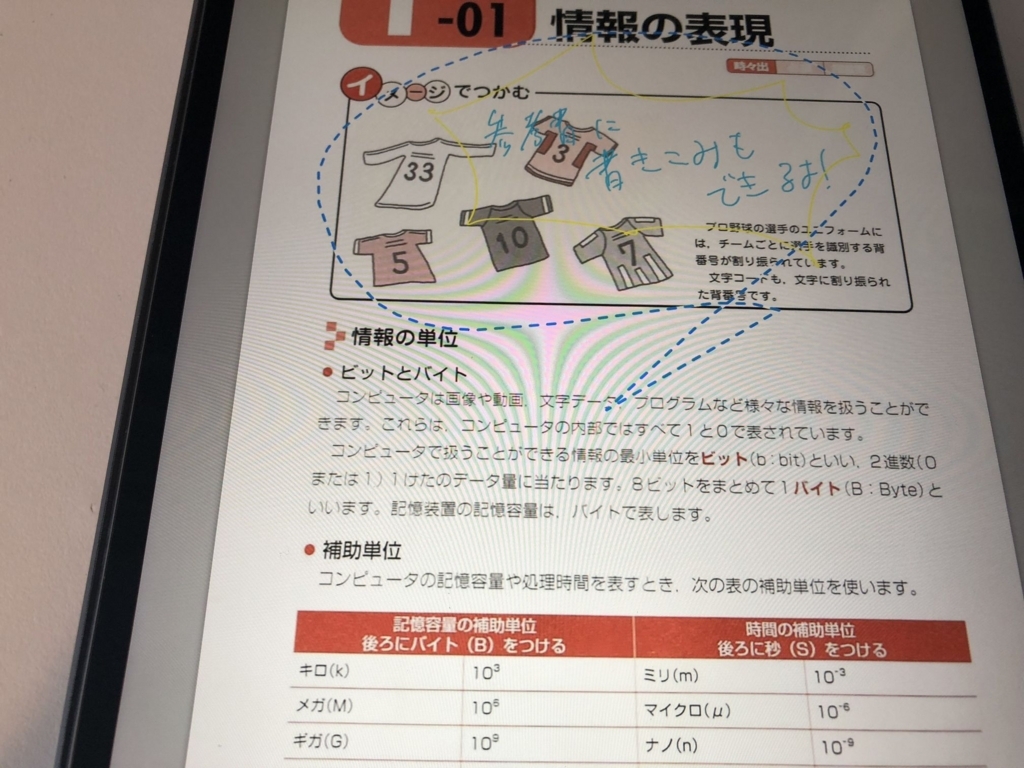
移動させることだったラクラクできるんです。
こんなふうにiPad Proがあれば何でもできるんです。
てか、iPad Proはほんとにすごい端末かもしれない。
ちょっとずつ、iPad Proを使いこなそう。
そして、資格の勉強をしよう。
マンガとか文庫とか参考書とか雑誌とか
まとめるとメッチャクチャ重いんですよね。
そして、なによりも場所を取る!
ってわけで、僕は去年の年末からちまちまと本を自炊しております。
んで、
1台目だし、とりあえずスキャナーもコンパクトな方がいいかなって
思って
エプソンのDS-310
を購入しました。

EPSON スキャナー DS-310 (シートフィード/A4両面)
そして、自炊するためにはスキャナーだけじゃだめなんです。
裁断機も必要なんです。
これもコンパクトになるタイプの DC-F5100
ってやつを購入しました。
まぁA4まで対応していればOKってことでこれにしましたよ。

カール事務器 裁断機 ペーパーカッター スリム A4対応 50枚裁断 DC-F5100
ほかにも、カッターで本を分断するためのマットも購入しました。

プラス カッターマット 両面 A4 230×320mm グリーン 48-573
んで、実際にやってみた。

ちなみに、今回、ばらばらになる本は
ITパスポート教室って言う資格試験の参考書デス。
本のままのほうが勉強できるかなっと思ったんですが
やっぱり重いので、新品ですが裁断しちゃいます。

平成30年度 イメージ&クレバー方式でよくわかる 栢木先生のITパスポート教室 (情報処理技術者試験)
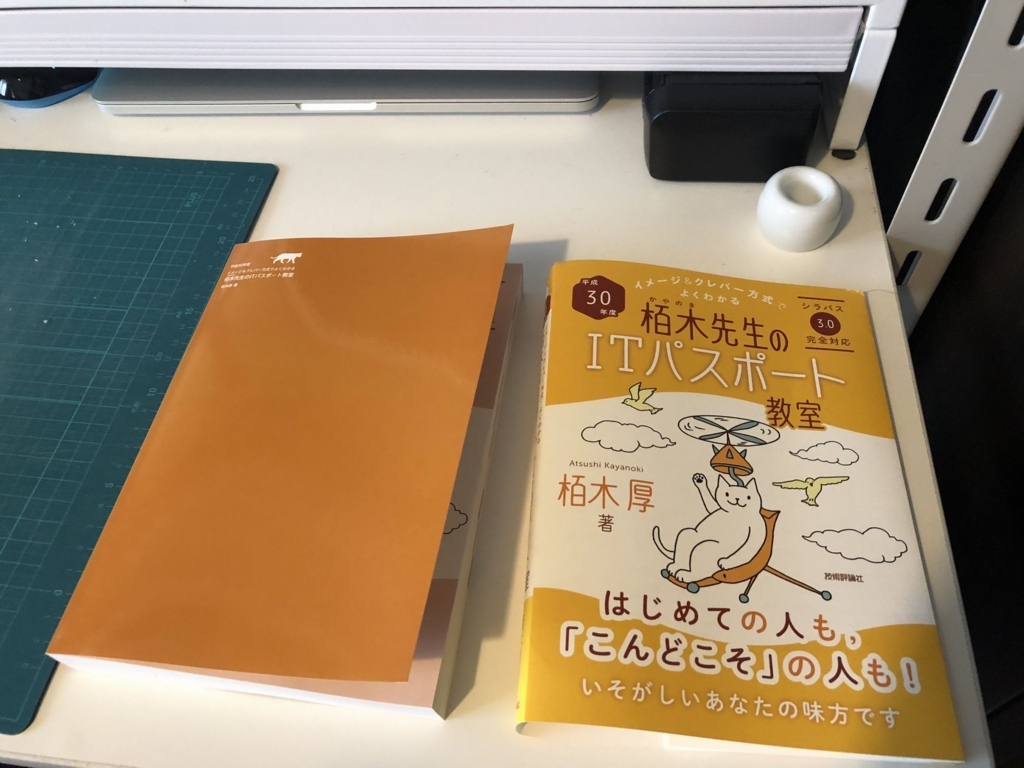
まずは、表紙を外します。

カッターの刃を出して小分けにしていきます。
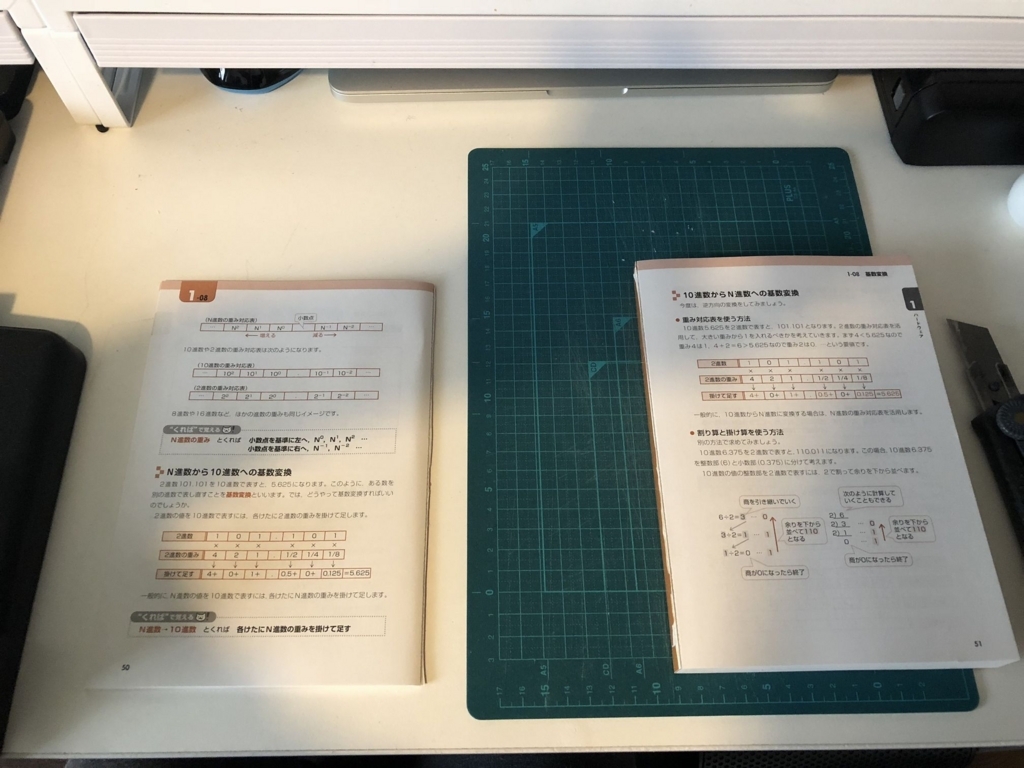
見開いて、カッターの刃を1,2回入れればだいたい切れると思います。
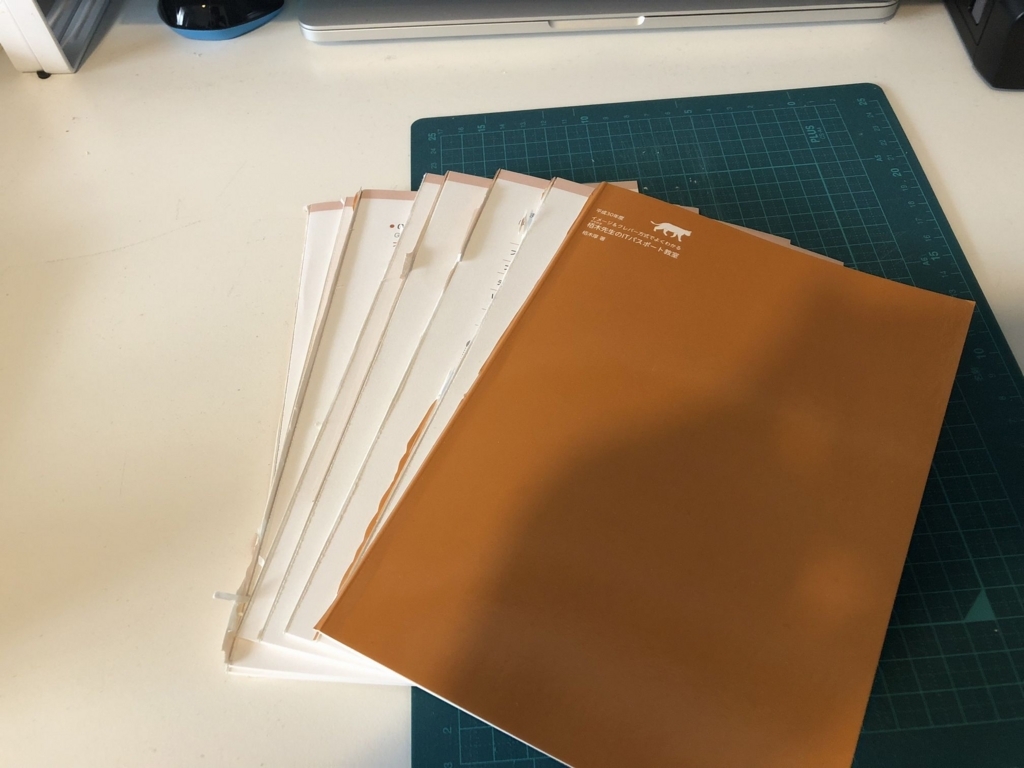
こんなふうにバラバラにするんです。
もうこうなったら後には戻れません。
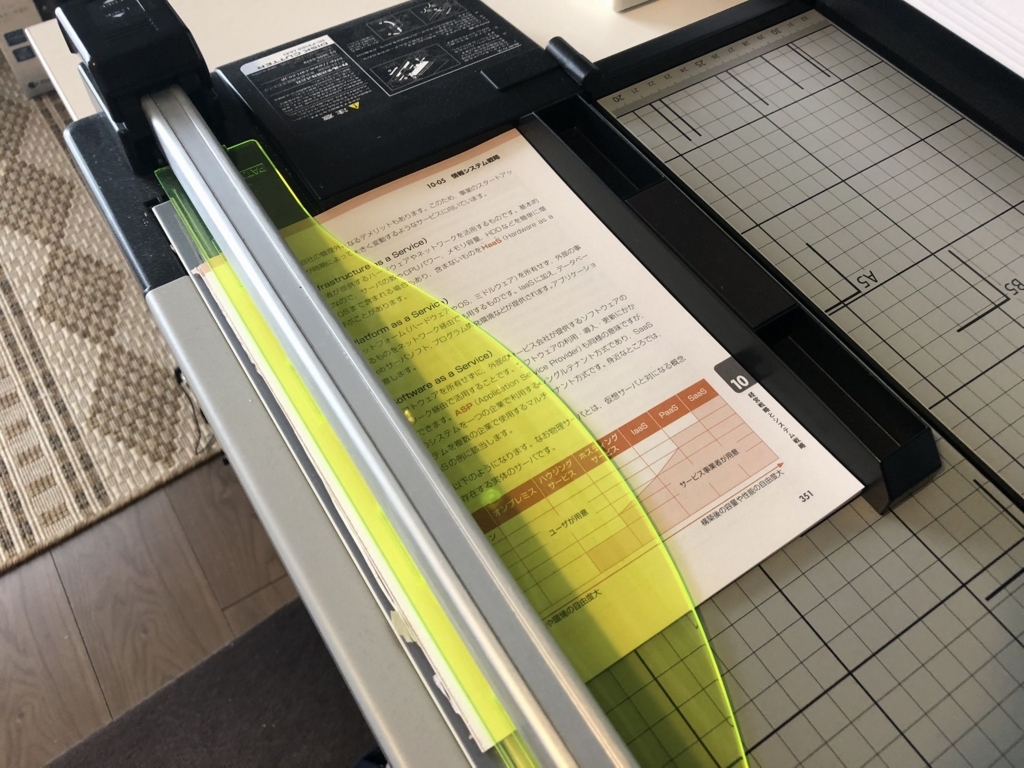
んで、端っこの方を裁断機で切っていきます。
50枚ぐらいが上限なのであまり厚くしないほうが良さげです。
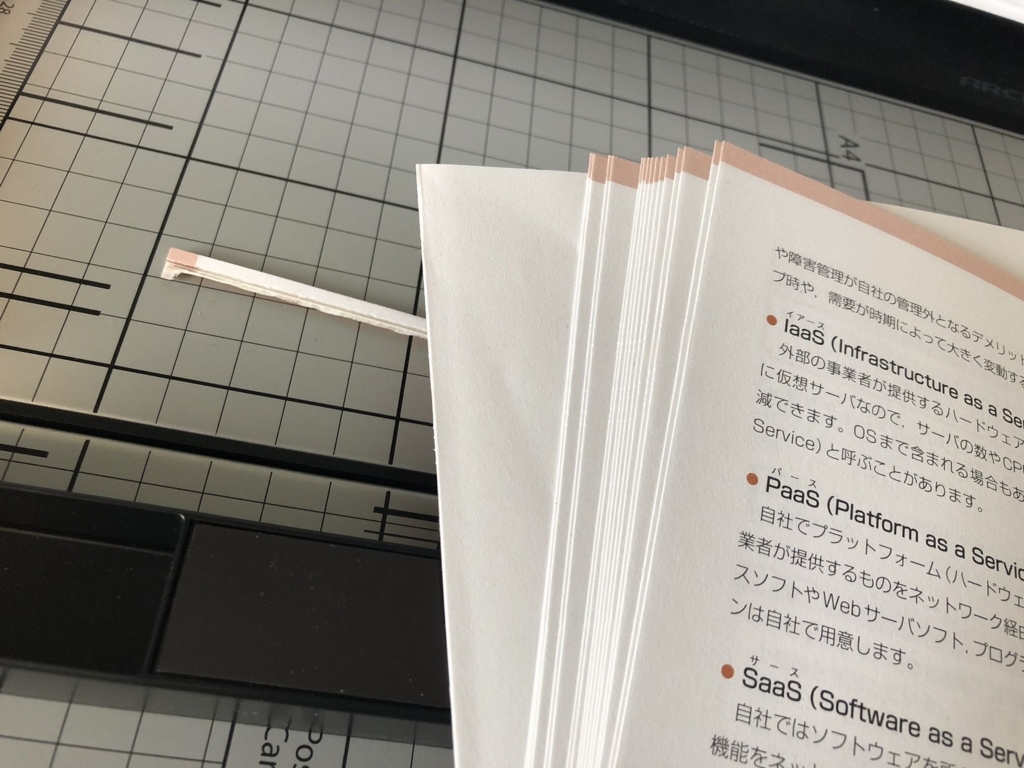
きれいに切れましたね。
このへんは正直妥協です。
読むのは誰か?っていくことを考えると
自分なんですよね。
僕は正直、読めればいいので多少斜めに
なっていようが気にしないです。
文字が書かれているところさえ
ちゃんと残ってスキャンされればいいんですよ。
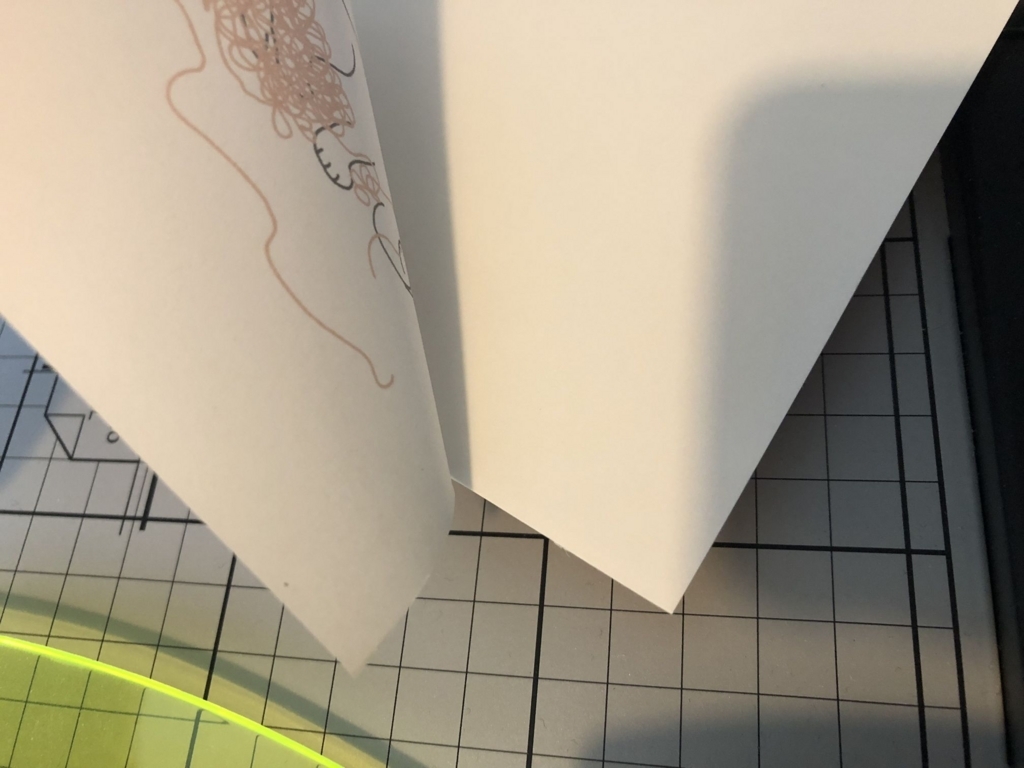
でも、1枚目の厚紙と2枚目は注意してください。
のりが付着している位置までしっかりと切らないと
ちゃんと分かれないんですよね。
これは、まだ1枚目だけだから良いんですが
マンガとかだと、途中もこんな感じで切れていないこともあるんですよ。
そして、その糊の位置を切ろうとすると
セリフの所までかぶっていると言うね。
そこは、もう妥協ですよね。(2回目)
紙に糊が付いた状態でスキャンすると、読み取り部分を
汚してしまう可能性がありそうなんですよね。
まぁ妥協ですよ!!(3回目)

まぁ、なんやかんやで切りました。

そしてスキャナーです。

ちょっとトランスフォーマーさせます。
DS-310はUSBだけでも動くんですが、スキャン速度が遅いので

アダプタを使います。

んで、電源を入れる。
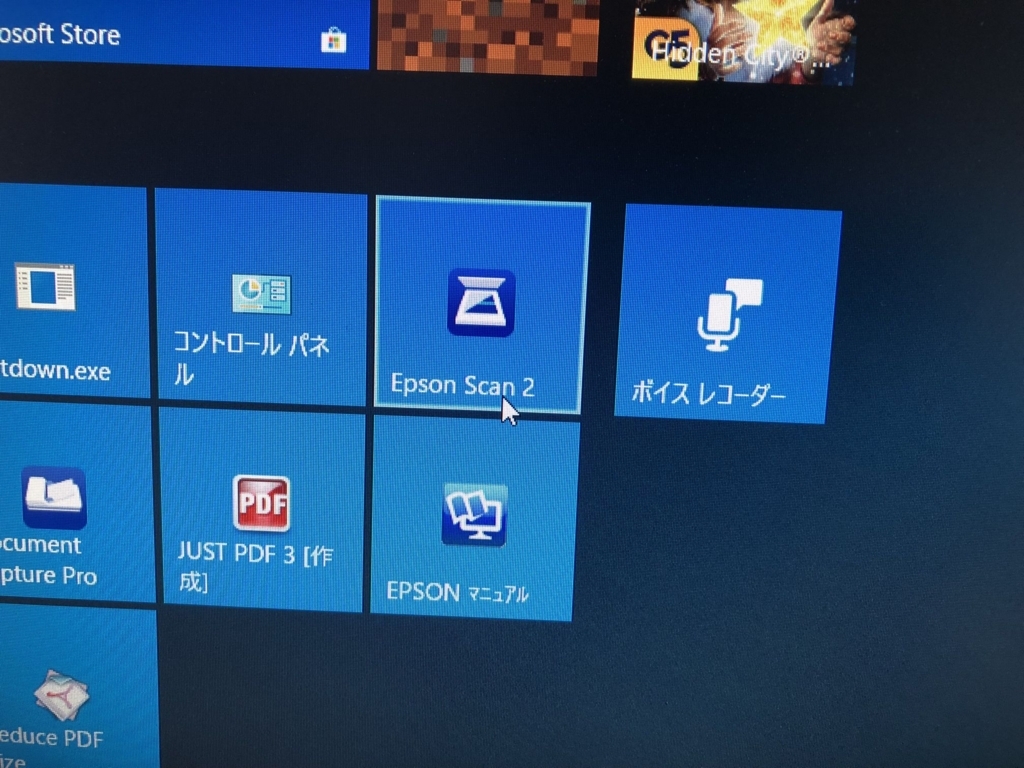
スキャン用のソフトはEpson Scan 2を使います。
このソフトはスキャナーを起動していないと立ち上がりません。
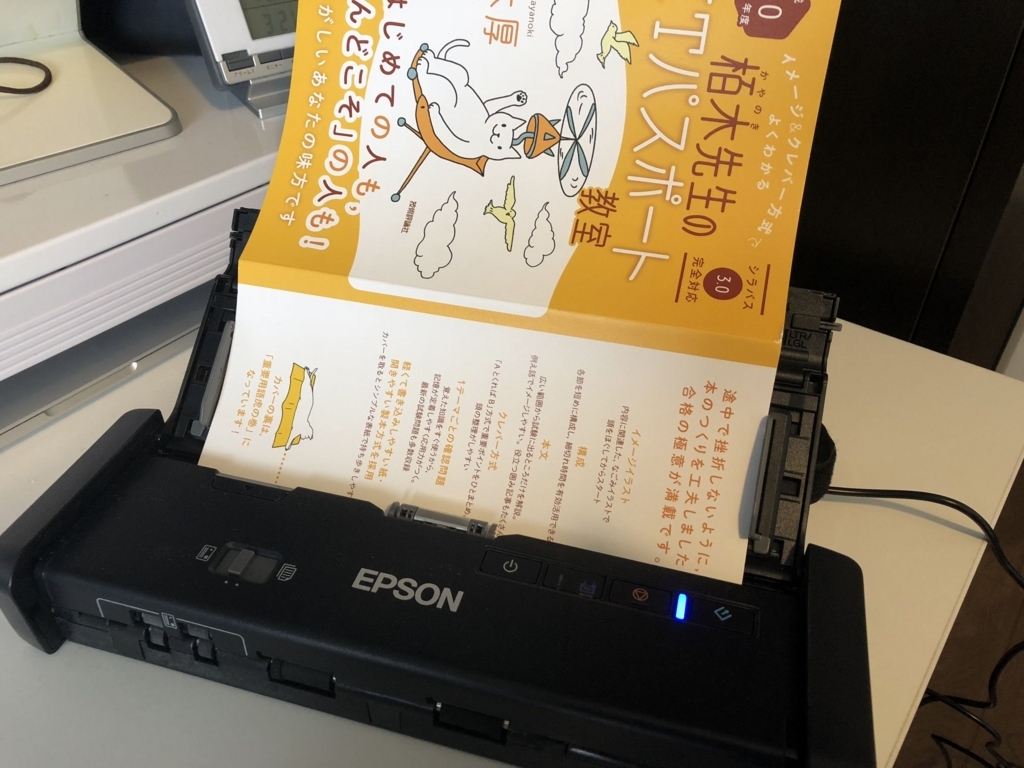
まずは表紙からスキャンします。
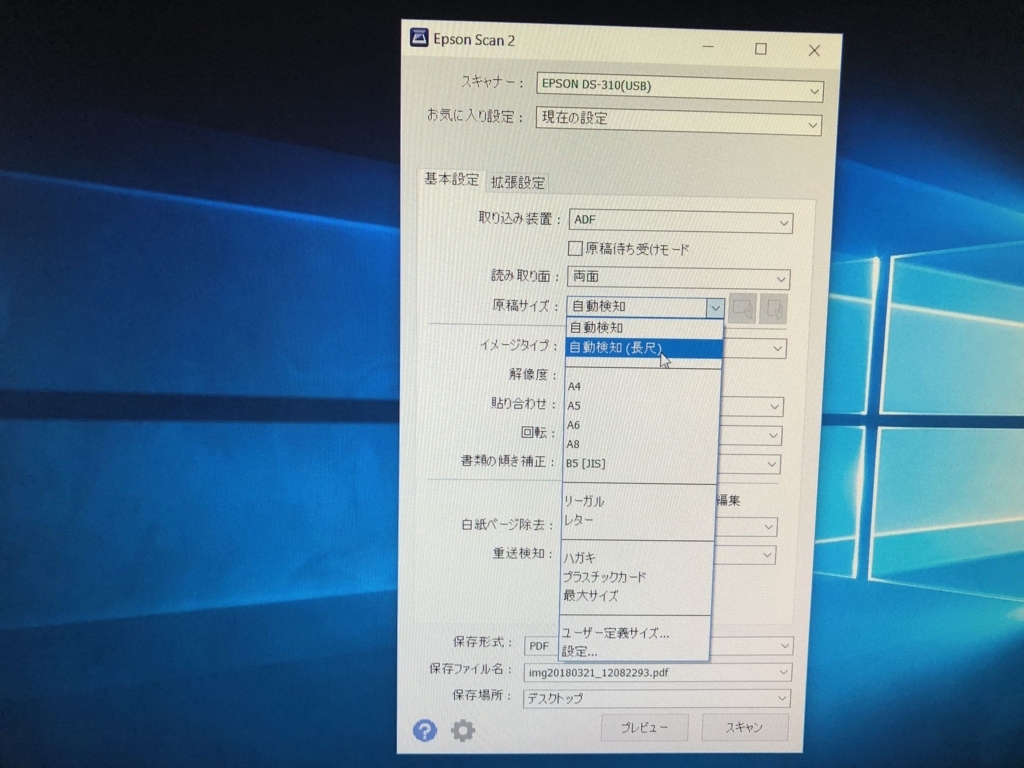
表紙は結構長いので、原稿サイズを長尺にしていないと途中でスキャンをやめてエラーになります。
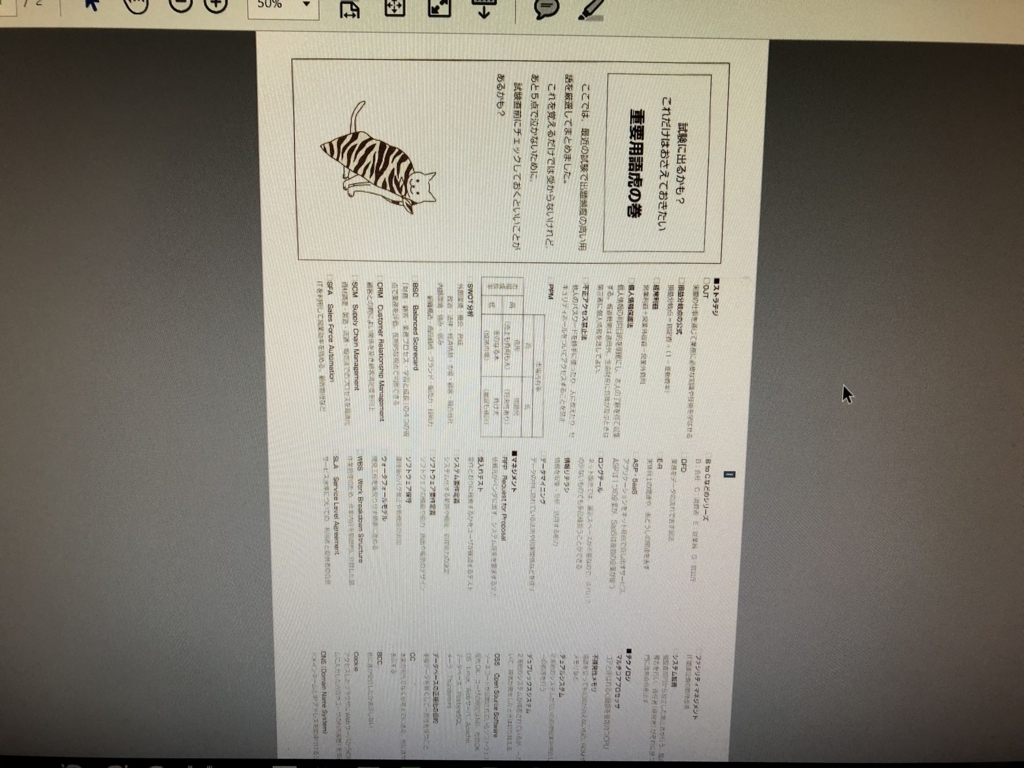

スキャンするとこんな感じです。
次に本文の方をスキャンします。
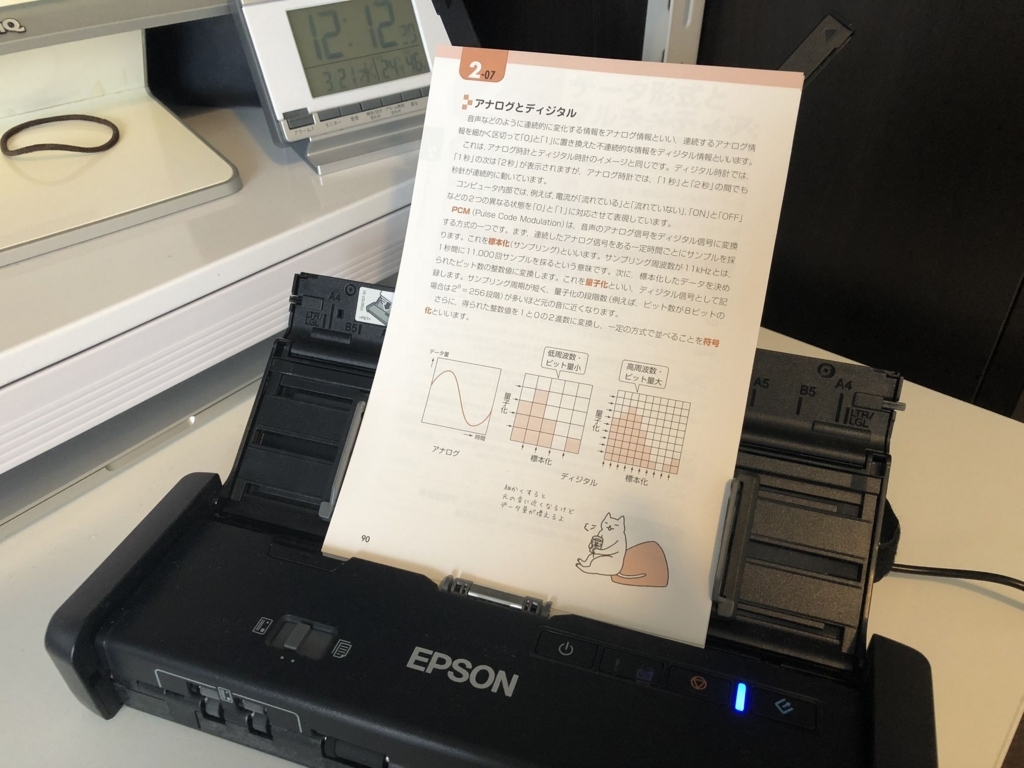
全部はまとめて入れることは出来ません。
これも小分けにしてスキャンしていきます。
ちなみにこれは向きを間違えています。

下から順位スキャンされるので、ちょっと斜めにして挿入します。
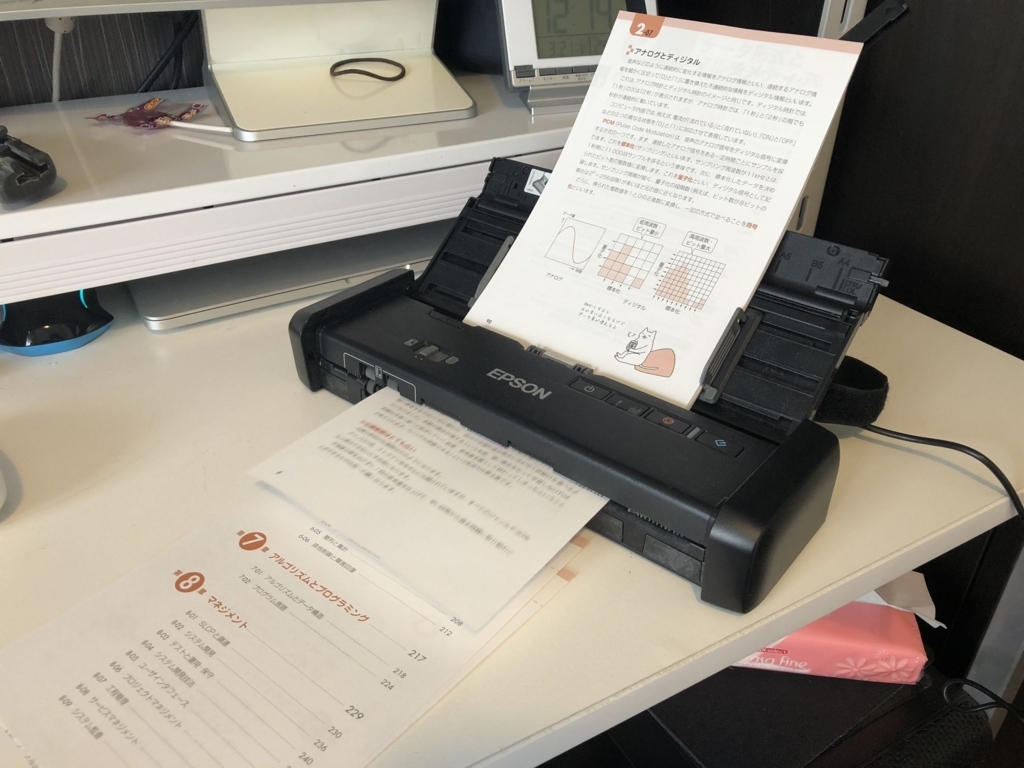
スキャン中

何枚かスキャンすれば本文を足して行くことも出来ます。
(このやり方が正しいか知りません)
速度はこんな感じです。これはカラーで解像度300dpiにした時の
速度で、300dpi以上だとかなり遅くなります。
その分、より細やかにスキャンされます。

スキャンが完了しました。
はい、反対にスキャンされてますね。
これを修正するのと表紙を挿入は別のソフトでやります。
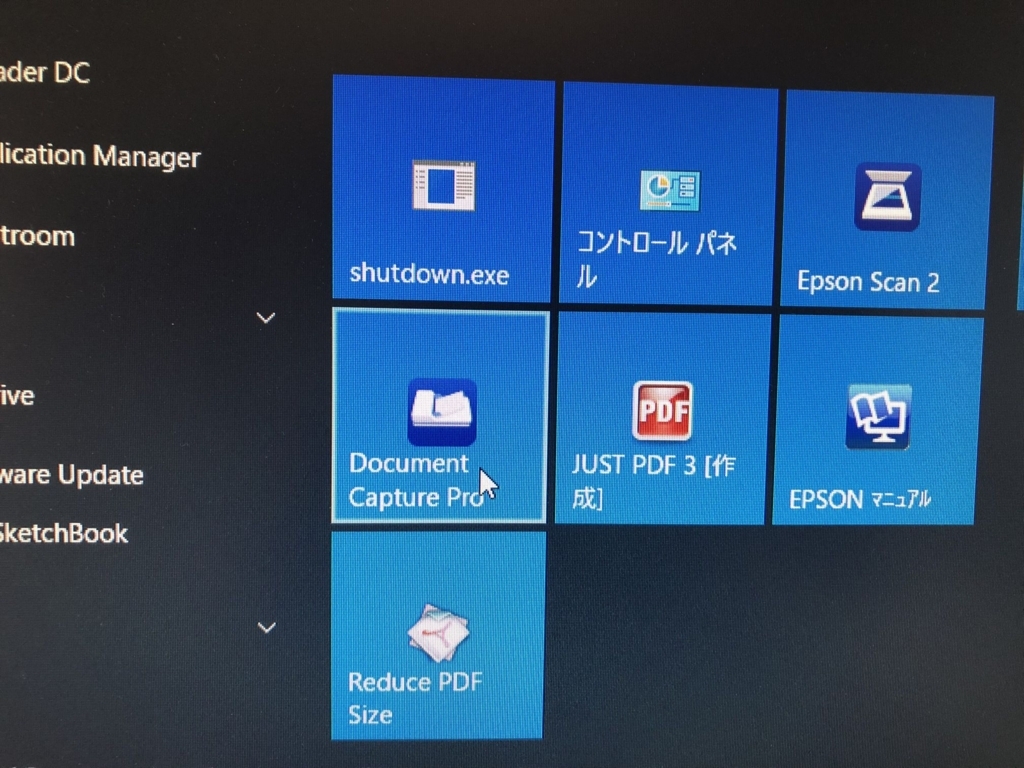
Document Capture Proって言うソフトで編集します。
これもスキャナーを起動していないと立ち上がりません。
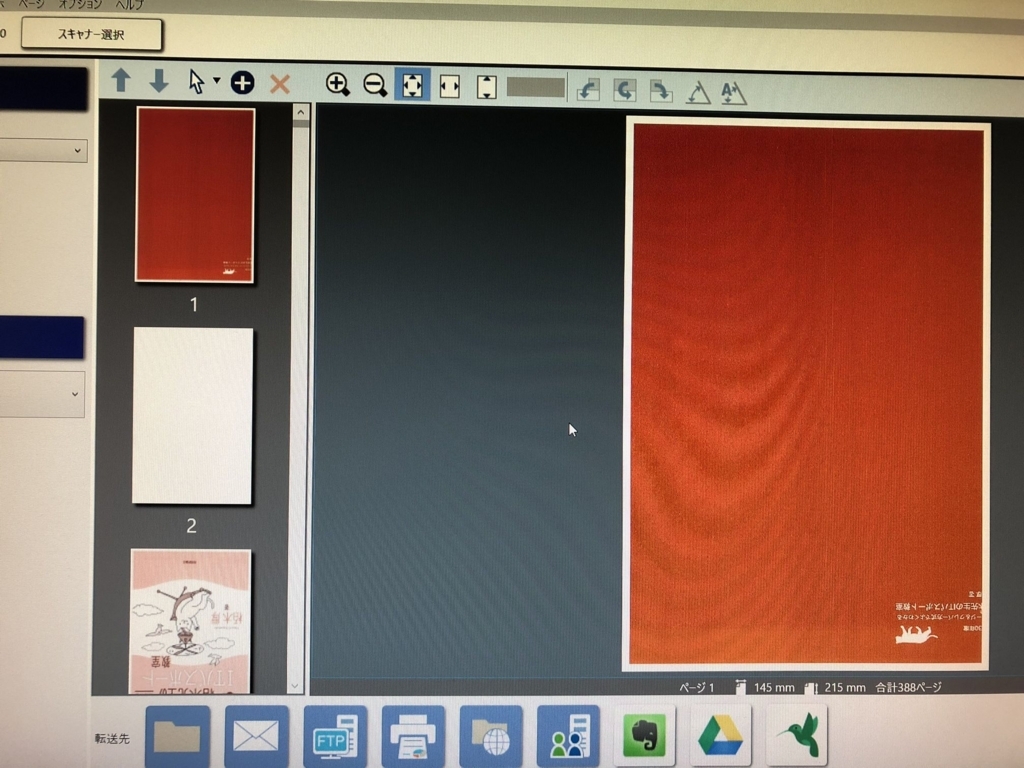
全てを選択して編集で180度回転されると
 数分待ちます。
数分待ちます。
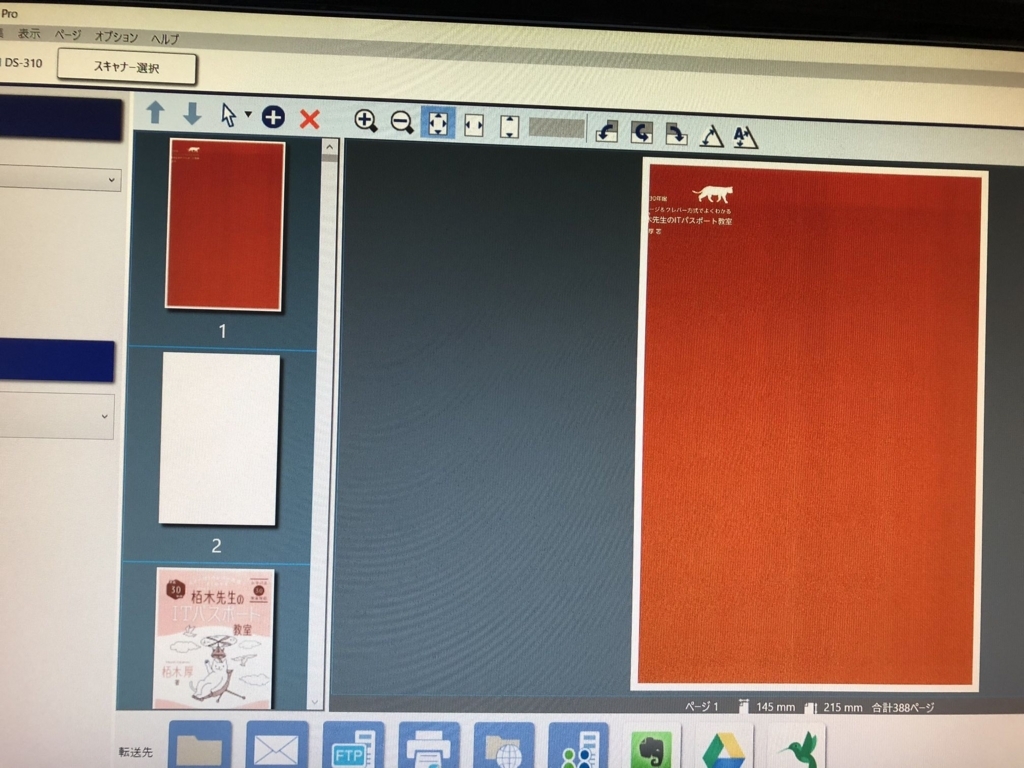
向きも変わりました。
次に表紙の挿入です。
 ページの挿入から
ページの挿入から
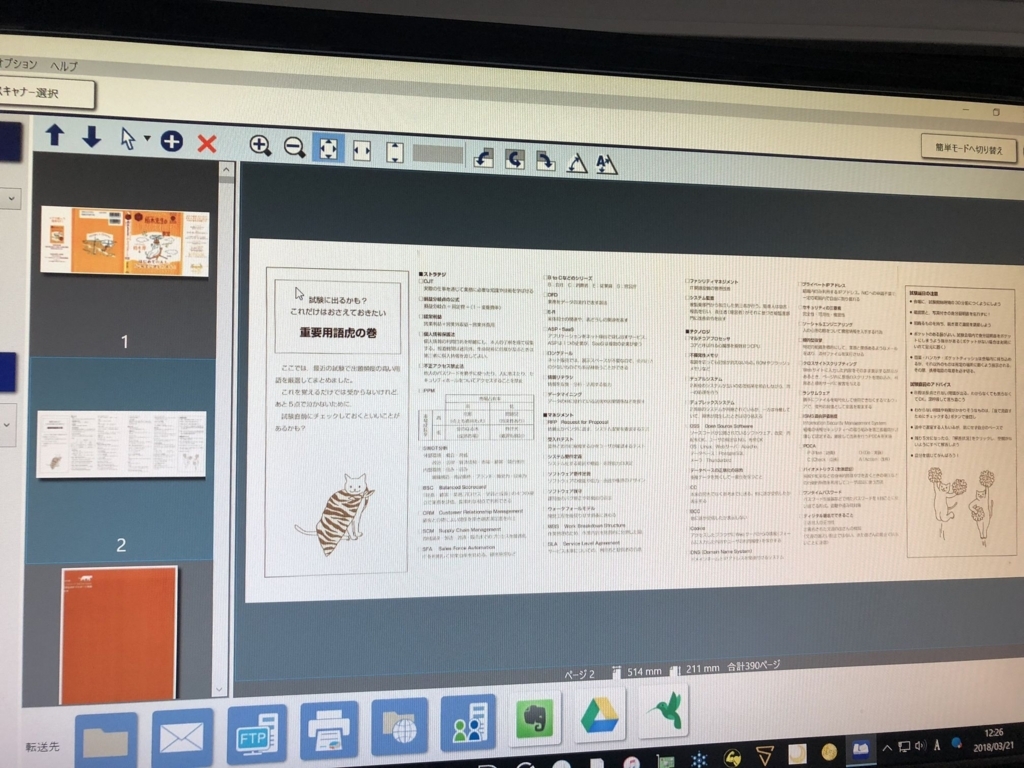
あとは保存して

PDFの名前を変更して完了です。
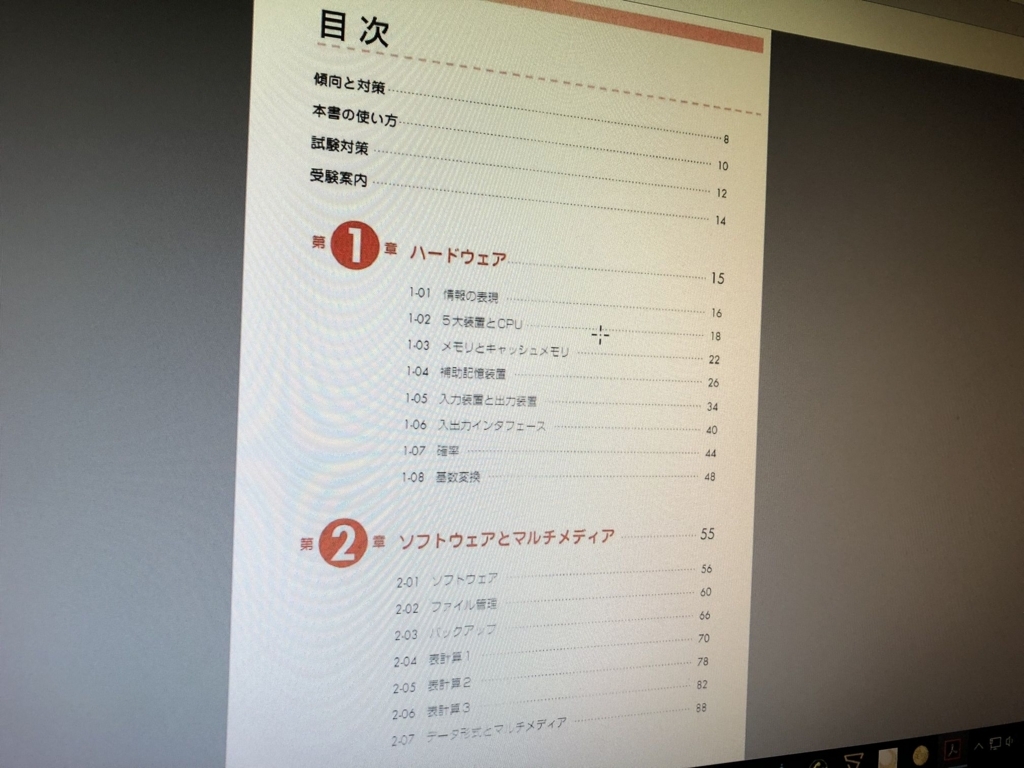
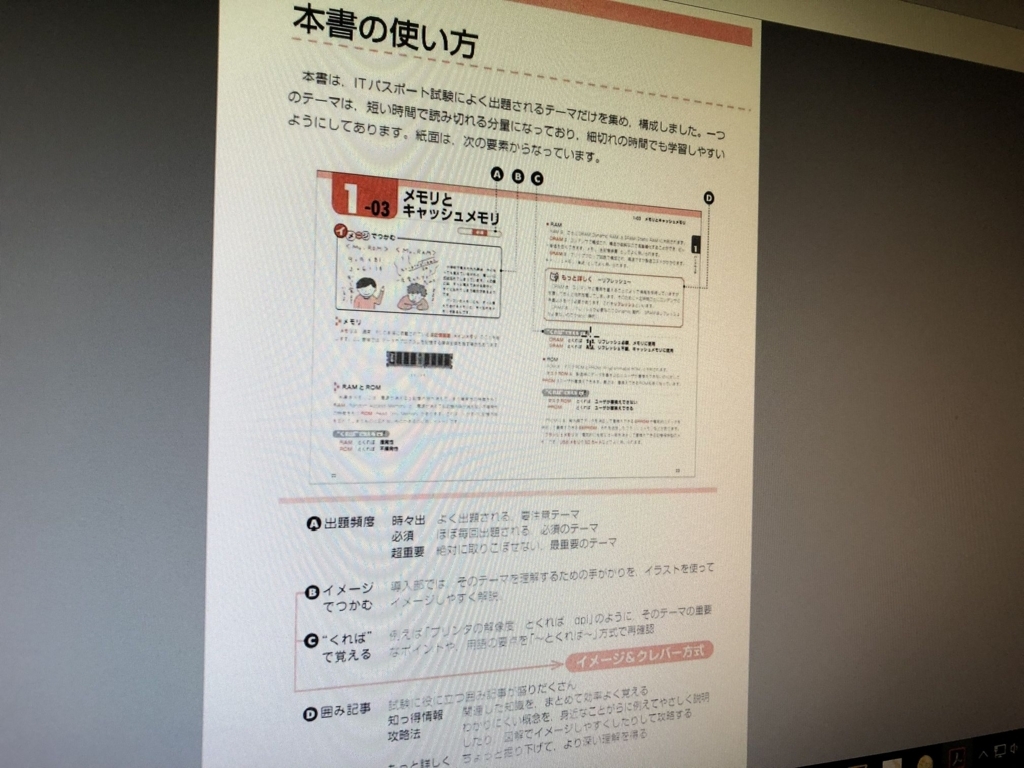
まぁ読めないことは無いのでOKです。
この辺はどこまで妥協するかですね。
ぼくは読めればいいのでこれでOKです!

あと
ファイルサイズは100MBでした。
解像度を下げればもっと下がります。
逆に上げればもっとあがります。
個人的には軽いと思うのでこれを使ってiPadで勉強したいと
思います。
本の自炊ですが、意外と簡単でしょ。
でも、結構時間がかかります。
時間がかかるのが裁断するところ、あそこでしっかり
本がバラバラになっていないとエラーになるんですよね。
部屋が広い家だと、もっと大きくていっぺんに切れる
裁断機もあるので、それを使えばかなり速く作業が
進むと思います。うちは狭いのでコンパクト優先でした。
あとスキャナーも
これとか使えばもっと速くスキャンできると思いますよ。
スキャンした参考書を使ってiPad Proで勉強してみた。
僕はiPad Pro10.5を発売してすぐに購入したんです。
キーボードとペンシルをあわせて10万円以上払ったと思います。
でも、あまり使いこなせていないと言うね。
非常にもったいないデス。
もともと、外出先でブログでも更新できたらいいなーって思って
購入したんですよ。
でも
Windowsと違って、なかなか思い通りに動かないなーって思って
ちょっと敬遠していたんです。
(普段は自宅のWindowPCでブログは書いてるー。)
なんなら、WindowのモバイルPCでも買おうかなっと思って
色々物色していたぐらいですからね。
(EZBOOKって言う中華PCがまた安くてスペックが高いんですよ。)
でも、それはiPad Proに失礼かと思いまして
ちゃんとiPad Proでブログを更新できる方法を考えてみました。
って言っても僕は、
写真のリサイズと
しっかり文字入力が出来れば
それで良いんですけどね。
はてなブログにはiOS用(Android用もあるよ)のアプリがあるんです!
でも、これは正直使い勝手が悪いというか、
やりたいことが出来ないんです。(たぶんですよ)
どの辺がというのは、もうここでは省きますが
普段、ブログはChromeでブラウザから更新してるから、
なんか使いづらいんですよね。
そこで、
iPad Proでも同じように
ブラウザから更新できると思うんで
僕はiOSの標準ブラウザのサファリを普段使っているので
サファリで更新してみます。
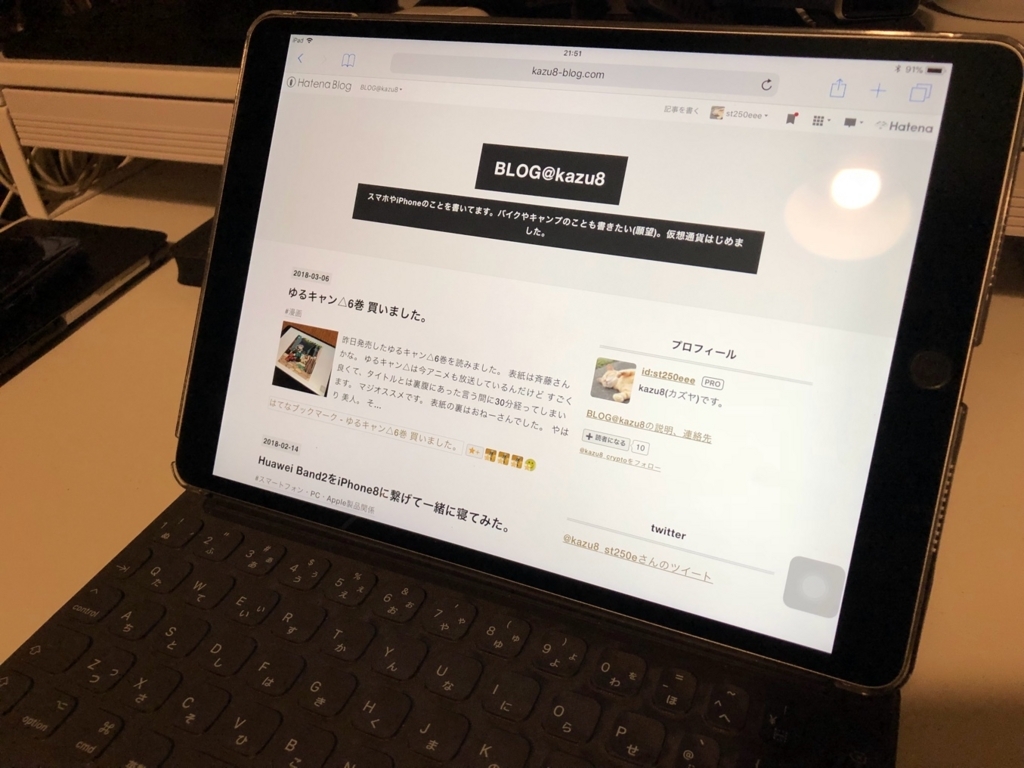
僕のブログのいつもの画面です。
このあたりはもうPCとほとんど同じです。
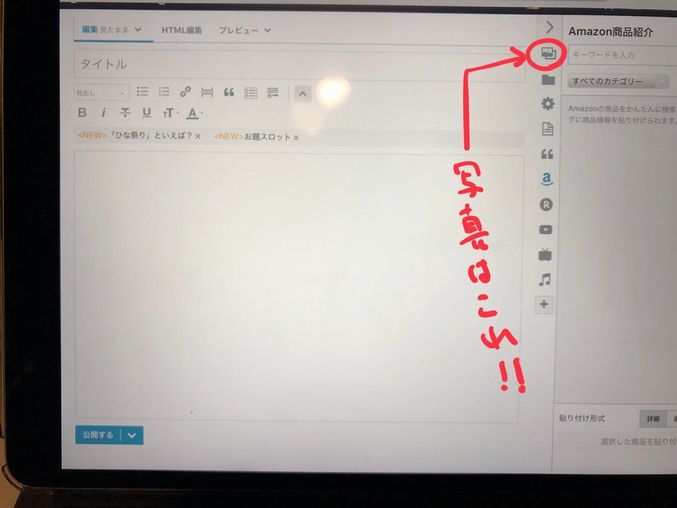
それで、新規の記事でいつもの様に編集します。
ちょっと動きが悪いのか
「公開する」のボタンは記事を書いて下に画面が移動しても下に移動しないで
その場にとどまっていますが、そこは気にしないようにしましょ。
てかね、もうこれでブログは更新できるんですよ。
モバイルPCを買う必要なんて全くありません。
なにも問題ありません。
(あっでも、写真をアップロードするときとかはまとめて一気に投稿しますが、iPadだとちまちま一枚ずつ投稿することになるので、そこだけは注意です。)
iPadを使っても問題なく更新できるです。
ただし
なんか、写真は小さいサイズにして容量を小さくしたいじゃないですか。
あとうっかりGPSの情報が入っている写真を公開したく無いじゃないですか。
サイズをリサイズ出来て、GPSの情報を削除できるそんないいアプリがあれば万事解決するのになーって思って
ググってみました。
そして、1分ぐらいで見つけました(はやっ!)
「バッチリサイズ2 」を使えば、アプリの名前どおりバッチリ変更することが出来ます。

まずこいつをタップしてアプリを起動させましょう。
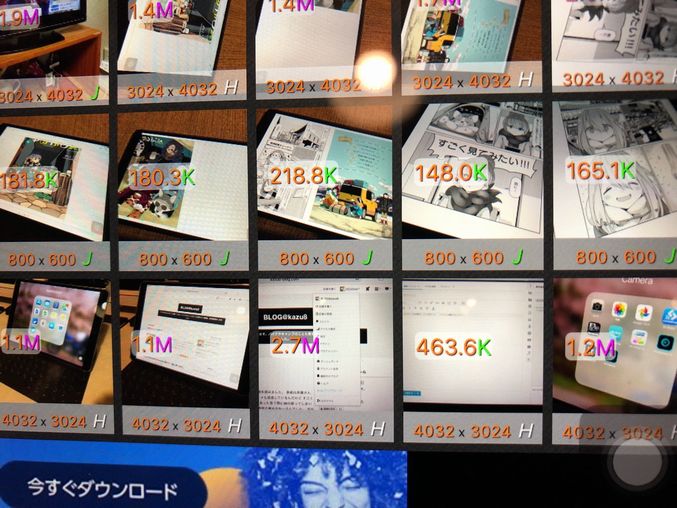
アプリを起動させて
左のフォルダを選ぶと
こんな感じに写真が並ぶんです。
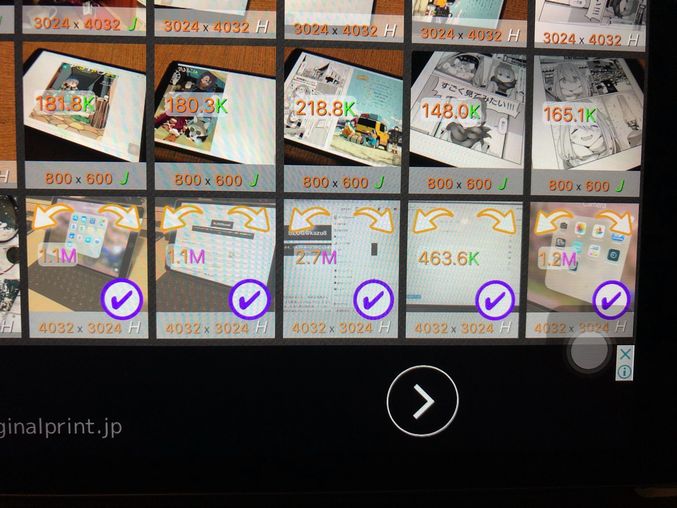
リサイズしたい写真を選びましょう!
そうしましょう!
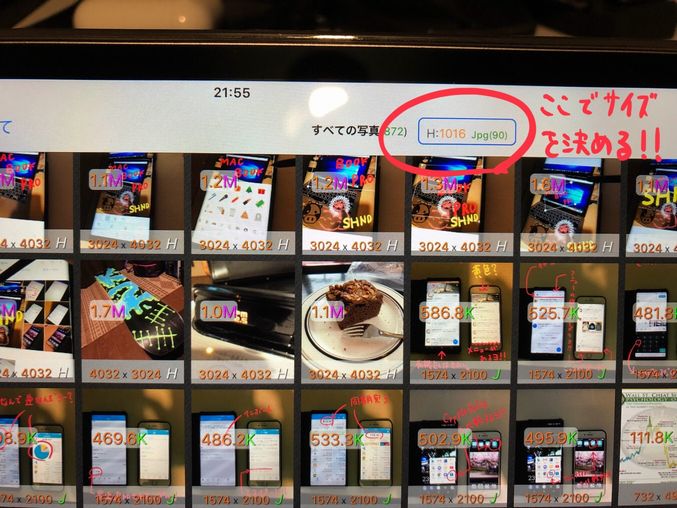
真ん中の右側のやつをタップしてサイズを決めます。
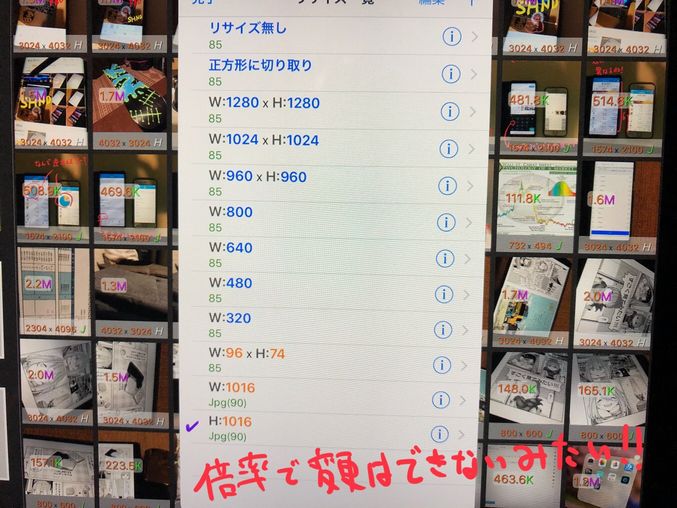
サイズは自分の好きな大きさに設定できます。
僕は「縦だけ」と「横だけ」をとりあえず設定したよ。
でも倍率で変更指定はできないよ。
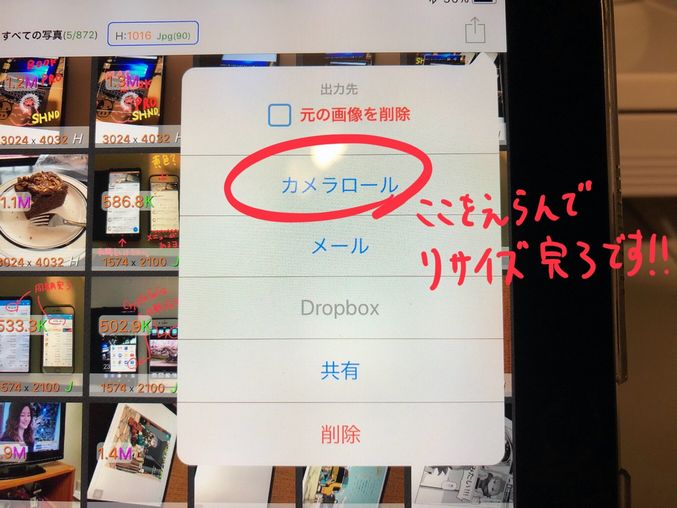
んで、右上のメニューからカメラロールを選択すると
リサイズが完了するよ。
簡単だね!

90度づつ回転させることもできるよ。
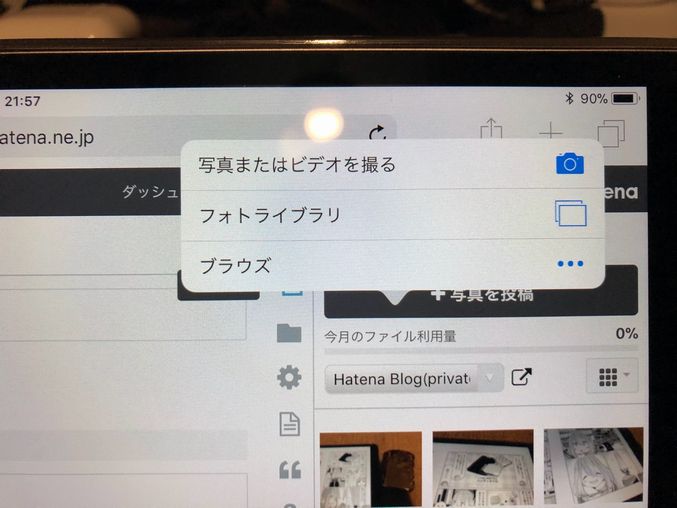
そして、リサイズした写真を投稿すればおしまいです。
簡単だね。
こんな簡単なことにずっと気づかなかったんだね。
ほんともったいないね。
そして
この記事ももうおしまいだね。
んで
iPad Proでブログの更新ができると何が良いかというと
iPad Proだけで作業が完結します!!(わーい)
①写真を撮る(iPad Proで撮るよ。)
②写真にコメントを手書きで入れる
(iPad Proじゃないとできないかもねー。)
③写真のリサイズ(アプリでできる)
④ブログの更新(iPad Proでできる)
圧倒的じゃないですか。
ただ、iPadで写真を取るのはちょっと目立ちますので
僕はiPhoneで写真を撮ってます。
もうノートPCいらないかもですね(用途による)
むしろコメントを手書きで入れるならiPadじゃないと無理ですからね。
(ちなみにsurface proという商品があって、こっちはOSがWindowで、さらに手書きでコメントも入れれるというね。実はこっちのほうがなんでもできる万能機なんだけどね)
ってわけで、
「はてなブログをiPad Pro10.5で書いてみた。」でした。
おしまい
僕は結構寝ることが好きです。
冬なんて特に眠いんですよ。
(人間は動物なんだから、冬眠したっていいじゃないって本気で思いますからね。)
もうね、布団ちゃんが僕のことを離してくれないし、僕も布団ちゃんのことを話さないぐらいラブラブなので
ギリギリいっぱいいっぱいまで寝ています。(平日は)
でも、寝てる時間がもったいないって思って休日はいつもより少し早めに起きちゃったりもしちゃいますね。
ちなみに、人間の適切な睡眠時間は7~8時間ほどと言われていますね。
アインシュタインはロングスリーパーで10時間寝ていいたとかなんとか。
まぁ睡眠時間が短くて体調悪くなったら長くすればいいし、寝すぎて体調悪くなったら短くすればいいし
さじ加減なんて自分で決めればいいのに、適当な記事に流されて
勝手に勘違いして
睡眠時間は◯時間取りましょうとか言っちゃって
意見を押し付ける人には気を付けましょうね。
(なんの話だっけ!?)
でも、この記事はちょっと自覚はあるかな。
睡眠時間が6時間以下は徹夜と同じ。
まぁこれを真に受けて睡眠時間を逆に削ることはやめましょう。
んで!

Band2を右腕に付けて一緒に寝てみました。
これはHuaweiのアプリです。

僕はBand2ちゃんと一度も寝たことがありません(´;ω;`)
んで、実際に寝てみたんです。
たしか、次の日の午前1時過ぎには寝ていたと思います。
布団の中には0時には入っていましたよ。

そして、これが結果です。
ちゃんと寝たぐらいから睡眠が始まっているんですよ。
ただ、目を瞑ってるだけでは睡眠は開始されていません。
これって心拍数で判断していると思うんだけど
すごくない!?
あと、レム睡眠とノンレム睡眠も測定してるんですが
すごくない!?
こんなにしっかりと睡眠を測定できるなんて
Band2ちゃんはホント賢いです。
5,000円という破格の値段にもかかわらず
やることはやってくれる頑張り屋さんなんです。
こんな賢い子はなかなかいないですよ!

Huawei Band 2 / ブラック スマートウォッチ ※メタルボディ 防水機能50m 21日間連続使用可能【日本正規代理店品】 Band2/Black
こっちも良かったぜひ!
みんな大好きツイッター!
こんなアイコンのアプリです↓って
なんか、一時は赤字で存続も危ぶまれたツイッターですが
たしか、最近売上で黒字を達成してましたからね。
まだまだ、ツイッターは終わらなさそうです。
僕は
いろいろな情報(最近は仮想通貨界隈の情報を漁ってます)
を得るためにツイッターをつかっているのですが
iPhone8とGalaxy Note8では少しUIが違うんですよね。
なので、ちょっと比較してみます。

アイコンは全く一緒です。
(てか、アイコンはOSが違っても流石に同じだよね)

んで、これは自分のツイートを表示する画面。
iPhone8のほうがちょっと黄色っぽい色してる?(液晶の話)
あと、なぜかメニュー?がiPhone8にはある。
Galaxy Note8の有機ELはやっぱりきれい。
(有機ELを一度使うと液晶には戻れなくなるかもしれないので、気を付けてください。)
Galaxy Note8のほうが縦長だから表示範囲が広いですね。
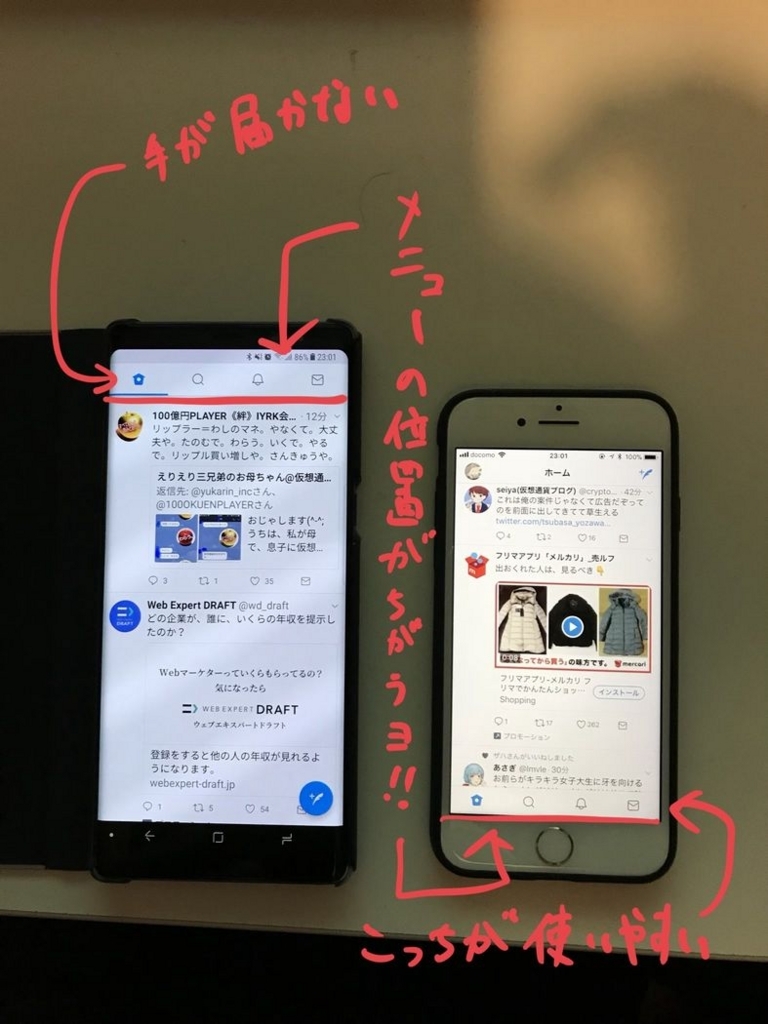
つぎはフォローしている人の表示画面です。
なぜかトップの表示が違う人というね。
なんでだろう。
あと、Galaxy Note8はメニューの位置が上だから
(てか、あれをメニューって言ってよいのだろうか?と今気づく)
指が届かなくてちょっと操作しづらい。
iPhone8はメニューが下だから操作しやすい。
ということにずっと前から気づいてました。
(てか、なんでOSによってさ、メニューの位置やらなんやらを変える必要があるの?特許でもあるの?こーゆーのは統一しよーよ。二台持ちの人にはなれるの大変じゃないですかー)
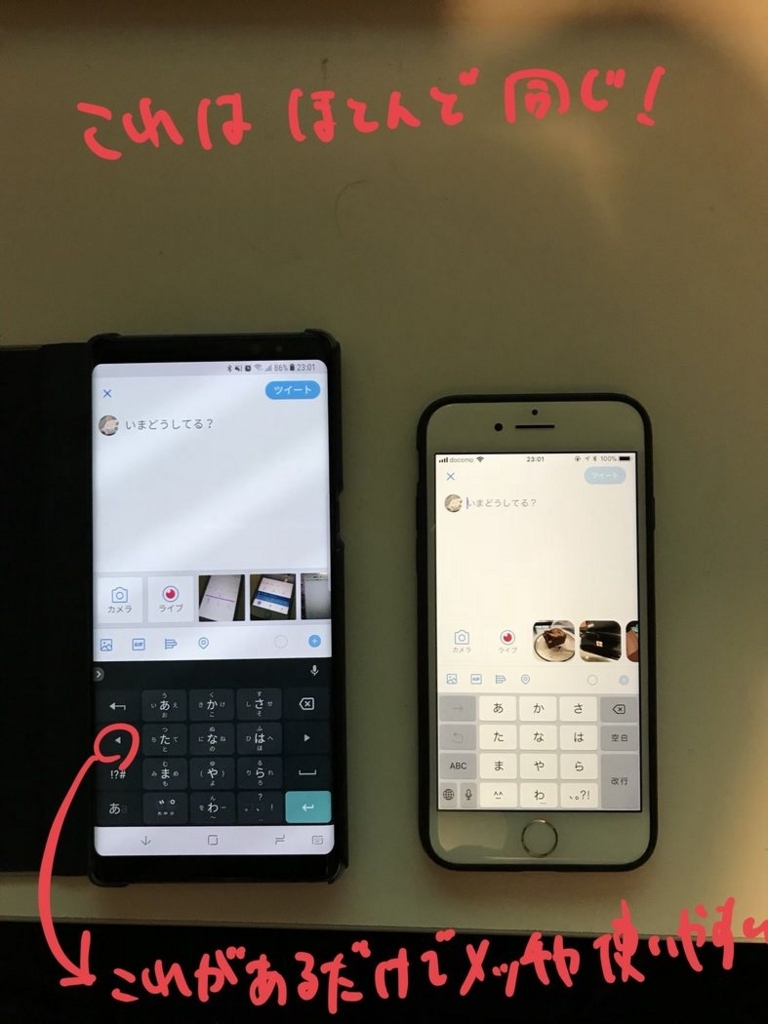
んで、ツイート画面ですが、
これはどっちもほとんど同じかな。
てか
ツイッターとは関係ないけど、
Andoroidのほうが文字入力はし易いです。(個人の主観)
左に移動があるだけで、全然使い勝手が違う。(個人の主観)
ってわけで、
iPhone8とGalaxy Note8でTwitterを比較してみました。
どっちも使いやすいよ(個人の主観)
さて
今日はここで終わりません。
せっかく仮想通貨を購入しているので
自分が所有している仮想通貨が
一体今価格はいくらなんだということで
Cryptofolio
でも比較してみました。
アプリはこちらです。
簡単に言うと、
持っているコインをちまちま打ち込んで
資産をみてニヤニヤしよーっていうアプリです。
これは取引するとかは全く出来ません。
一回公式がデータを紛失してしまうという大事件が有りましたが
なんか、特に盛り上がらずに収束してました。
たしか、コインチェックの事件と重なっていたので
みんなそれどころではなかったのかもしれないです。

アイコンはどっちも一緒アルネ!

画面が長いGalaxy Note8のほうがいっぱい表示できるアルネ!
見やすいアルネ!
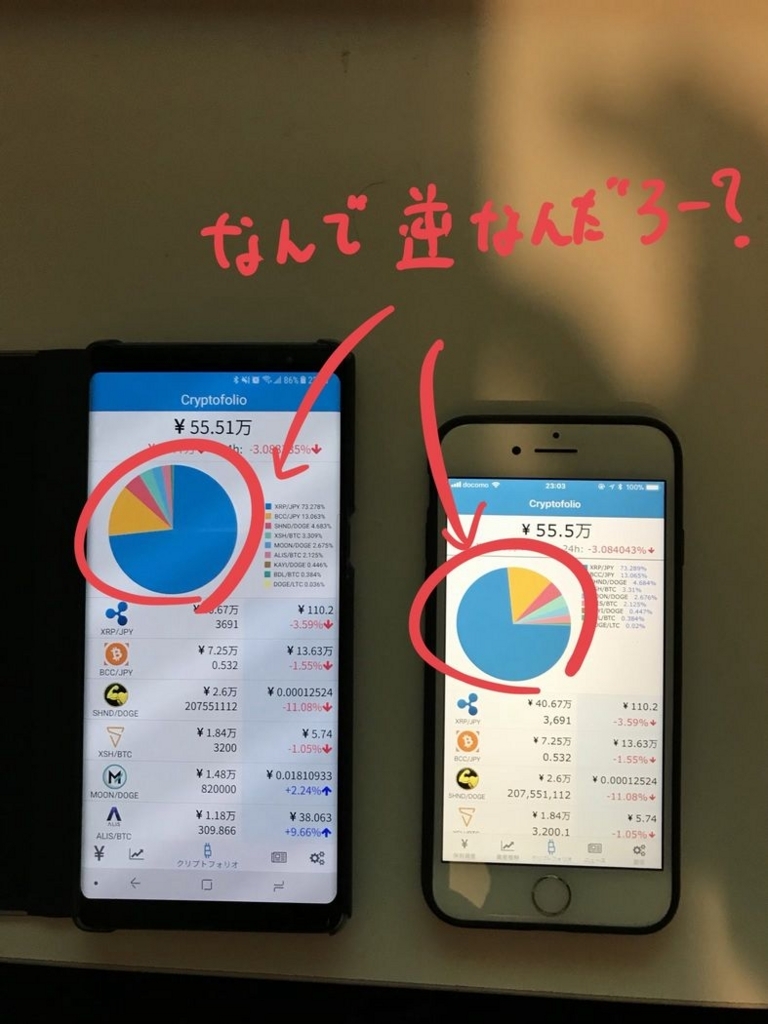
これは全くよくわかんないんですよ。
なんでOSによって円グラフの向きが逆になっているの。
個人的には0時からスタートしていない円グラフは
すっごく違和感があるんですよねー
そして、資産額が若干違うという。

iOS版には以前からデータの同期があったのですが
Android版にはなかった!
だから同じデータを手入力してました。
でも、これで同期して同じデータを見ることが出来ます。
やったね!

iPhone8のデータをGalaxy Note8に同期するよ!
iPhone8はエクスポートで
Galaxy Note8はインポートだよ!
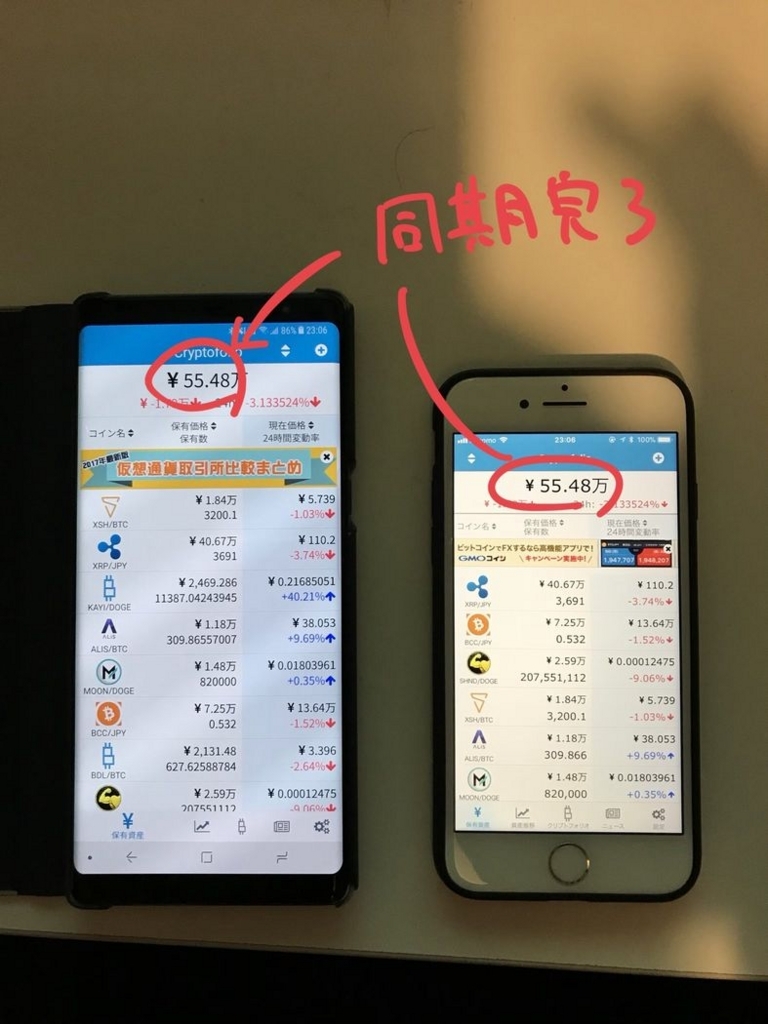
QRコードを読み込んで、ワンタイムパスワードを入力すると
同期完了!
ちなみに、iPhone8で変更を行うと
(リップルを10000枚増やすとかね、やってみたいね)
Galaxy Note8の方も変更されます。
データはサーバーに保存されてそれを同期してるっぽい。
これで2台持ちにとってはすごく便利になりました。
やったね!
まとめ
画面が綺麗:Galaxy Note8
ツイッターが使いやすい:iPhone8
Cryptofolioの同期がAndroidでもできるようになった:やったね!
Galaxy note8を持っているのに
やっぱりSペンを使わないと損だと思うんですよ。
んで、カメラで写真を撮ってそのまま手書きが
できないか探してみたら出来ました。

まず、Galaxy note8のカメラでMacbookProを取ります。
うちのMacbookProちゃんはパラレルが入っているので
Windows10も使える優れものです。
ほとんど使ったこと無いですけどね。
それで、僕はカメラで撮った写真はGoogleの「フォト」で
見てるんですよ。
んで
いくら探しても、フォトだと手書き編集モードが無いんです。
あれー!?おかしいなー?
Sペンあるのに手書き編集できないとかおかしいなー?
って2分ぐらい悩んでた所
Samsungのアプリに
(Galaxy note8に元々入っているアプリ)
ギャラリーってあるんですね。

これを選択するとどうやらカメラで撮影した写真を
編集できるみたい。
(てか、Galaxy note8を買う人はわざわざ「フォト」
をインストールしない気がするぞ。まっいいか)
でも、写真のアップロードの制限は無いぞ!
(たしか)
僕は、Googleのアプリのほうがなんとなく実家のような
安心があるのでインストールしました。

んでね。ギャラリーでさっき撮った写真を表示させます。
Sペンもすでに抜いてますよ。
編集する気満々ですからね!
ごめんなさい。こっちの画像は「フォト」の方でした。
こっちだとペン編集のコマンドがないんですねー
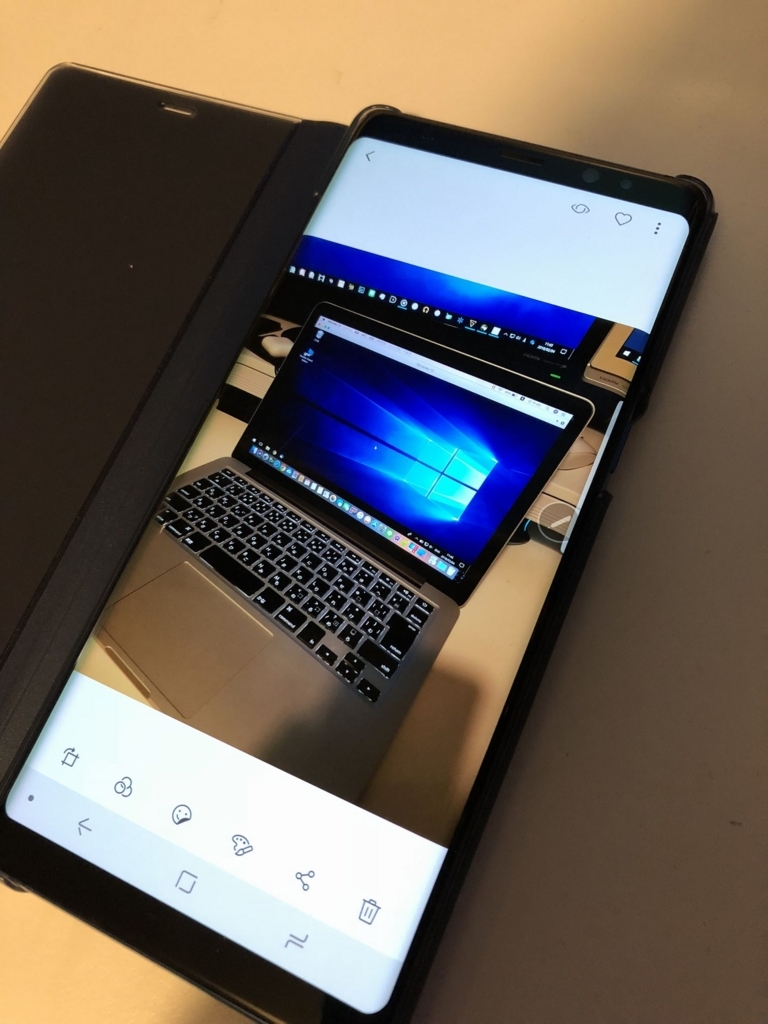
こっちがギャラリーの編集コマンドです。
真ん中の右にペンのアイコンがあります。
(真ん中の右って表現ってありえる?)
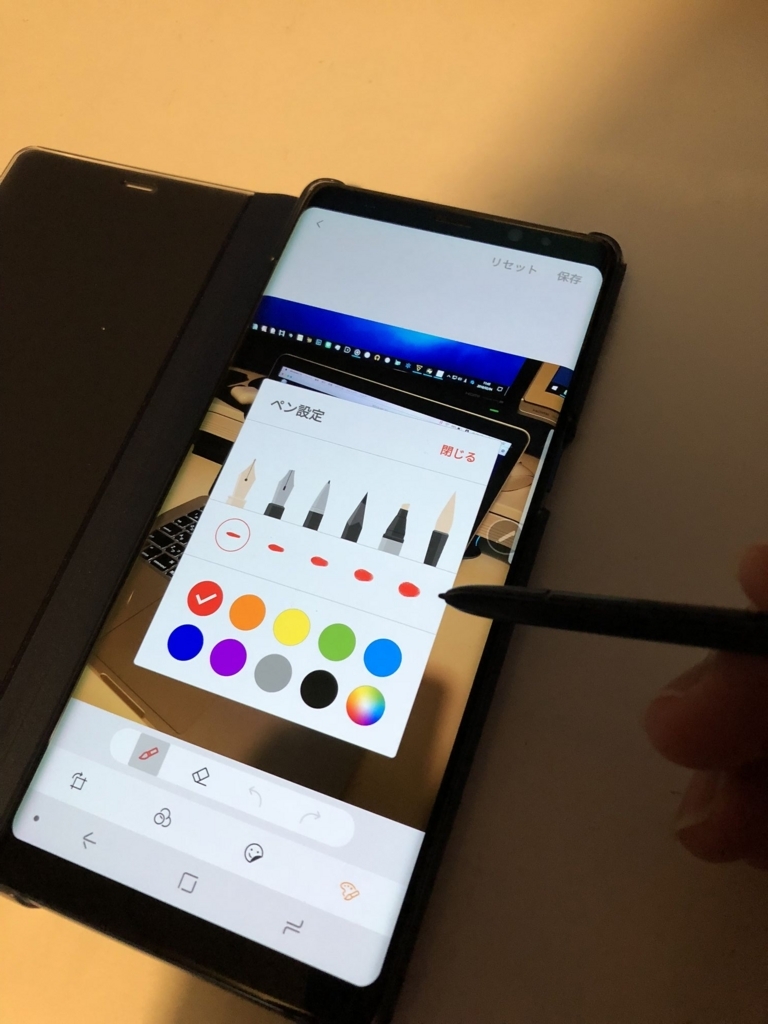
ペンの色とかペンの種類とかを選びましょー
そうしましょうー
赤で
Galaxy note8「太さはどうなさいますか?」
僕「真ん中ので」
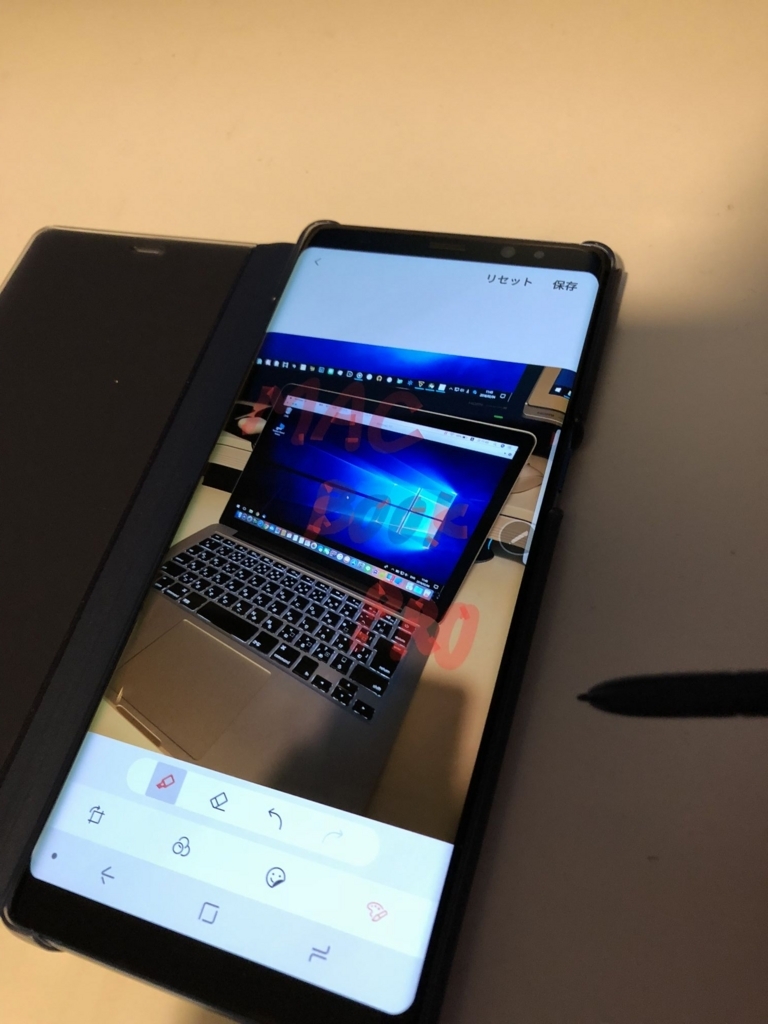
薄っ!?
字が薄い(´;ω;`)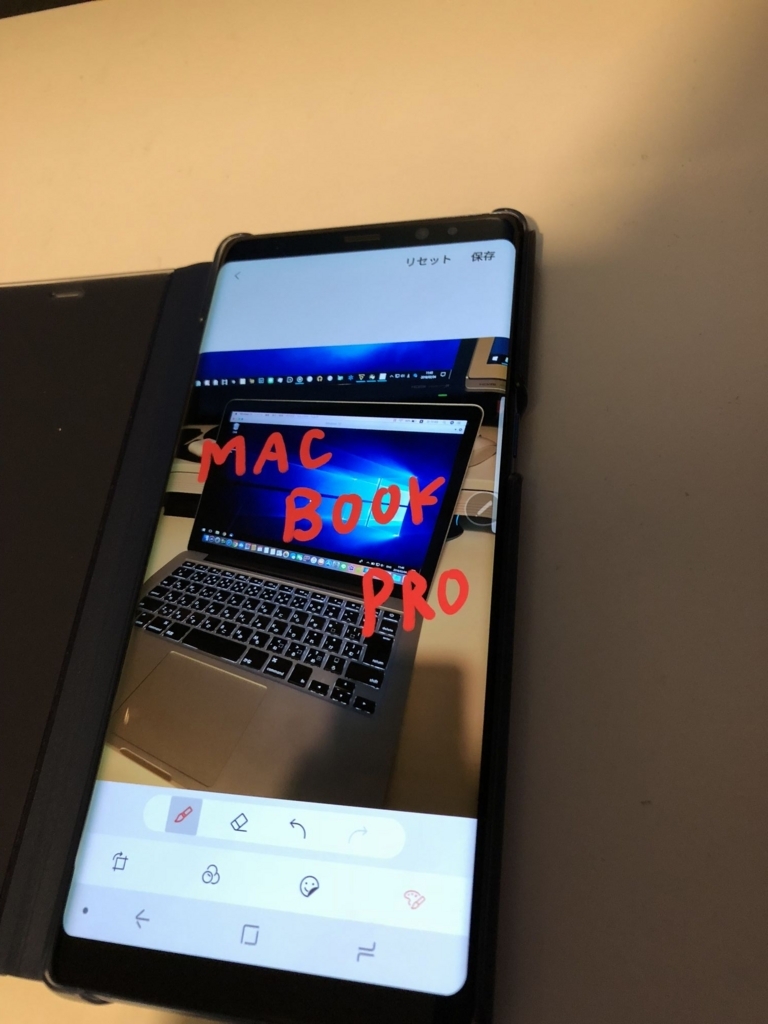
ペンの種類を筆に変えて書き直しました。
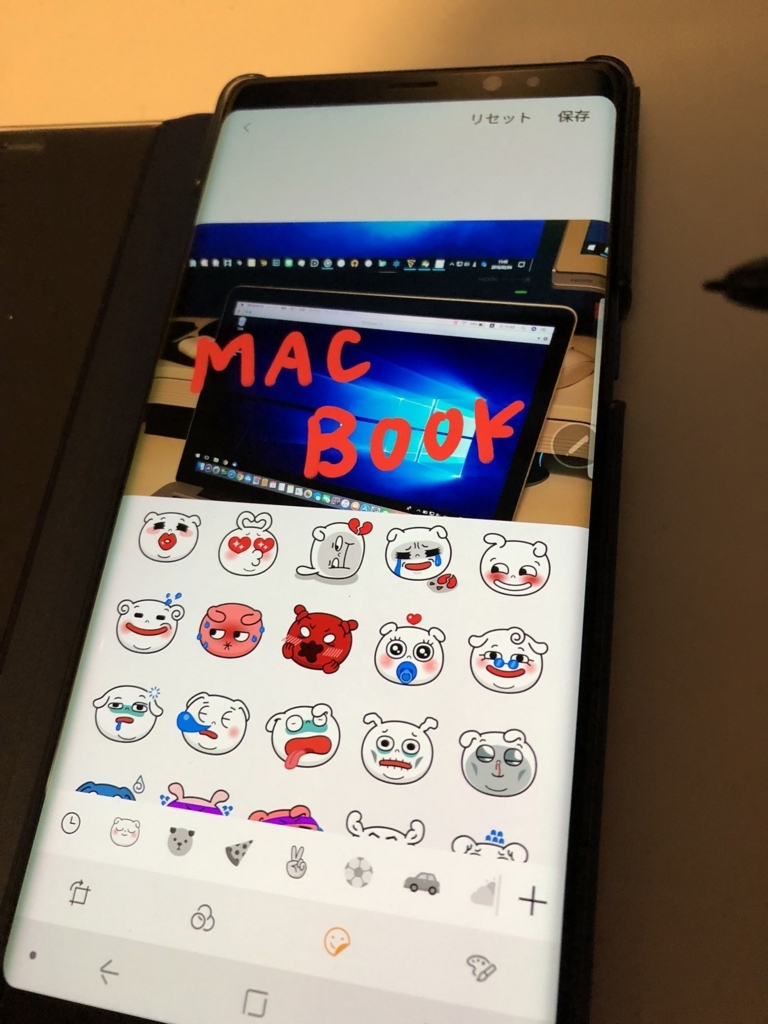
スタンプもあるみないですけど
これは使わない。
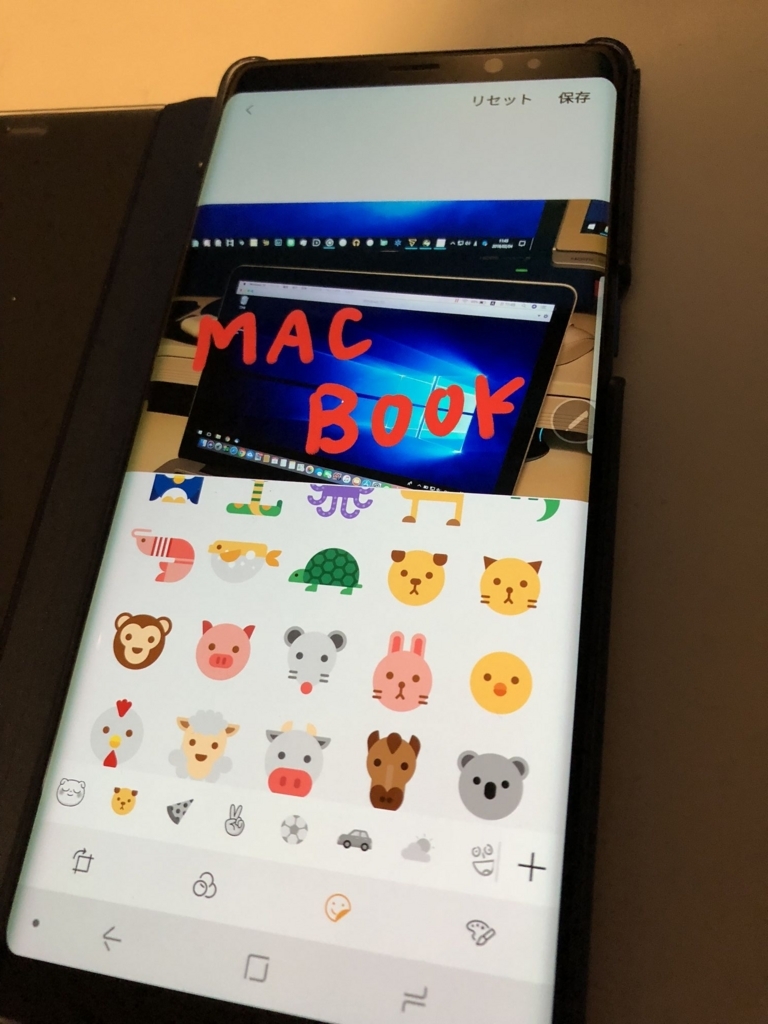
使ってもいい。

牛を貼り付けてみる。
僕、丑年なんです。
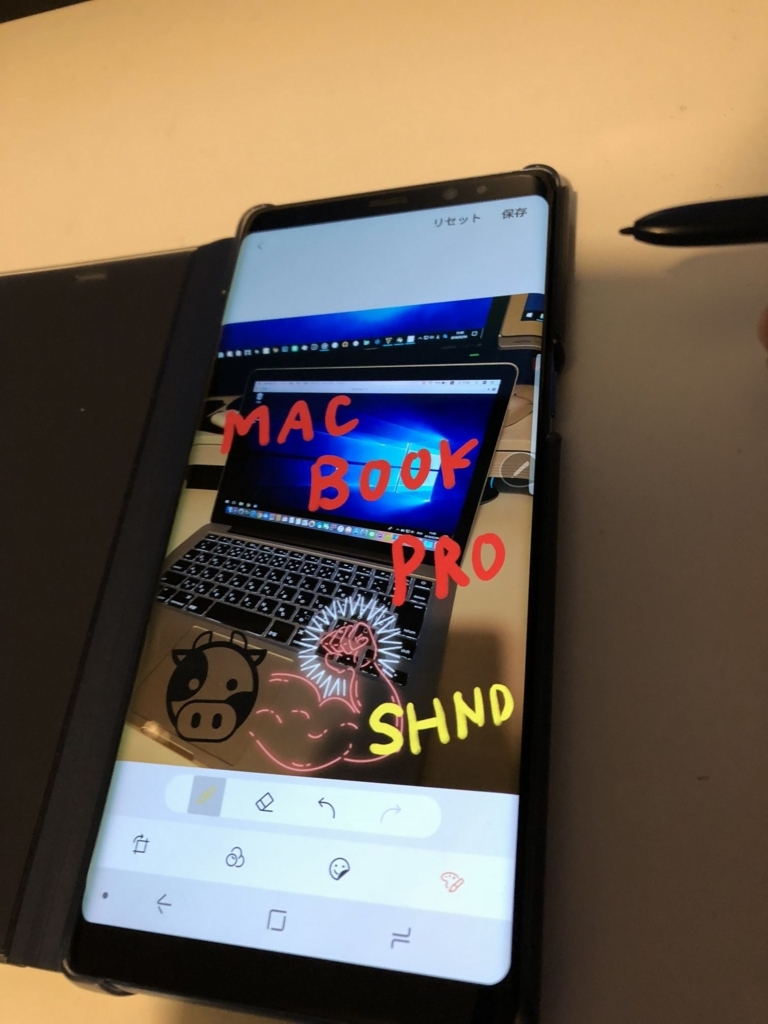
これは使えそう笑
StrongHandsじゃん!!これ!笑
(StrongHandsはある一部のマニアから、将来かなり有望とされていてる通貨の一つである。)
ちなみにStrongHandsはこの人のスポンサーになっているみたいで
もしかしたらそのロゴをオリンピックで見るかもしれない。
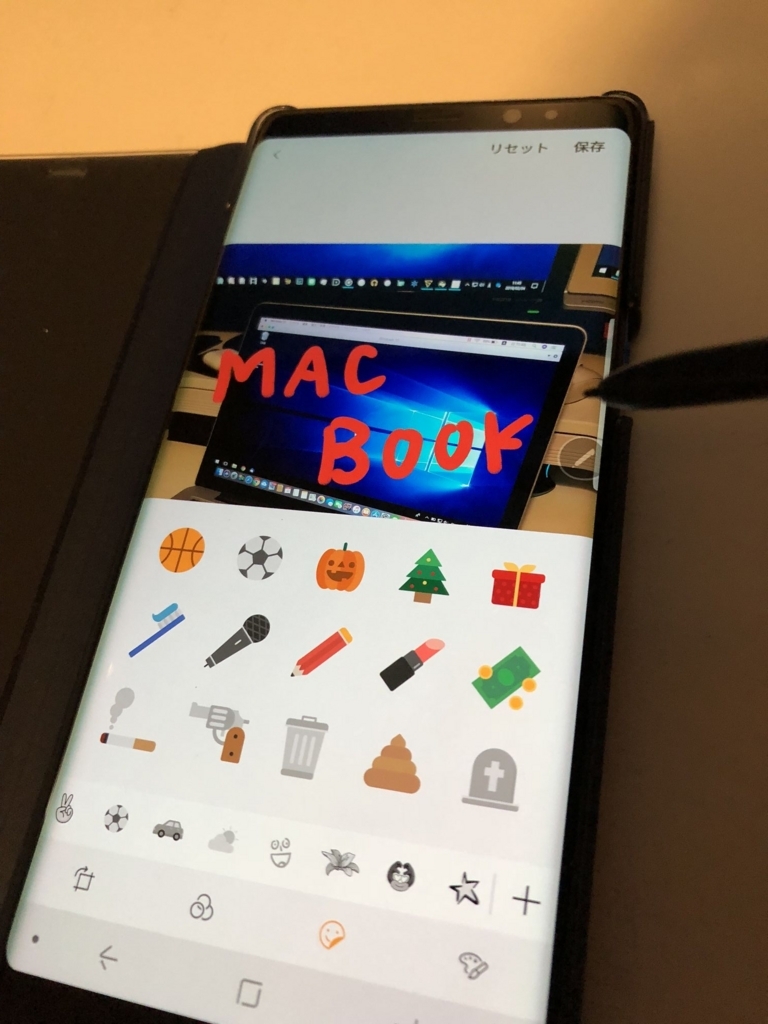
なんで野球ボールが無いんだよ!?
あかん。ここでテキストにしたらGoogleに怒られるアイコンが何個かある。
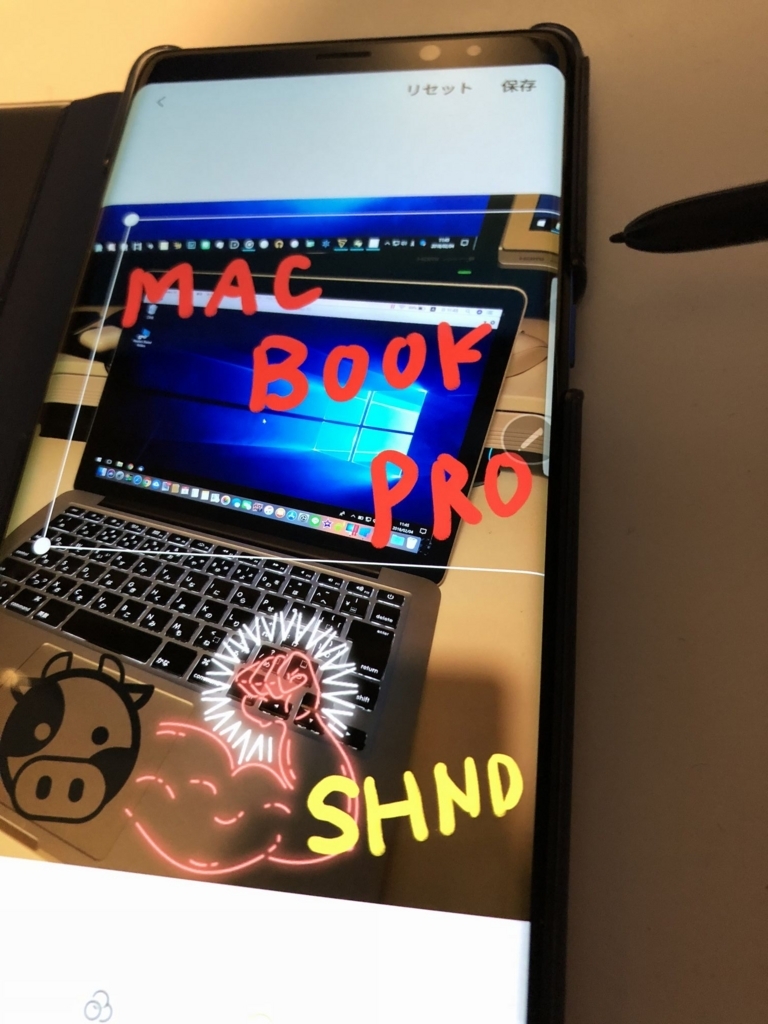
そんで、書いた文字はこうやって
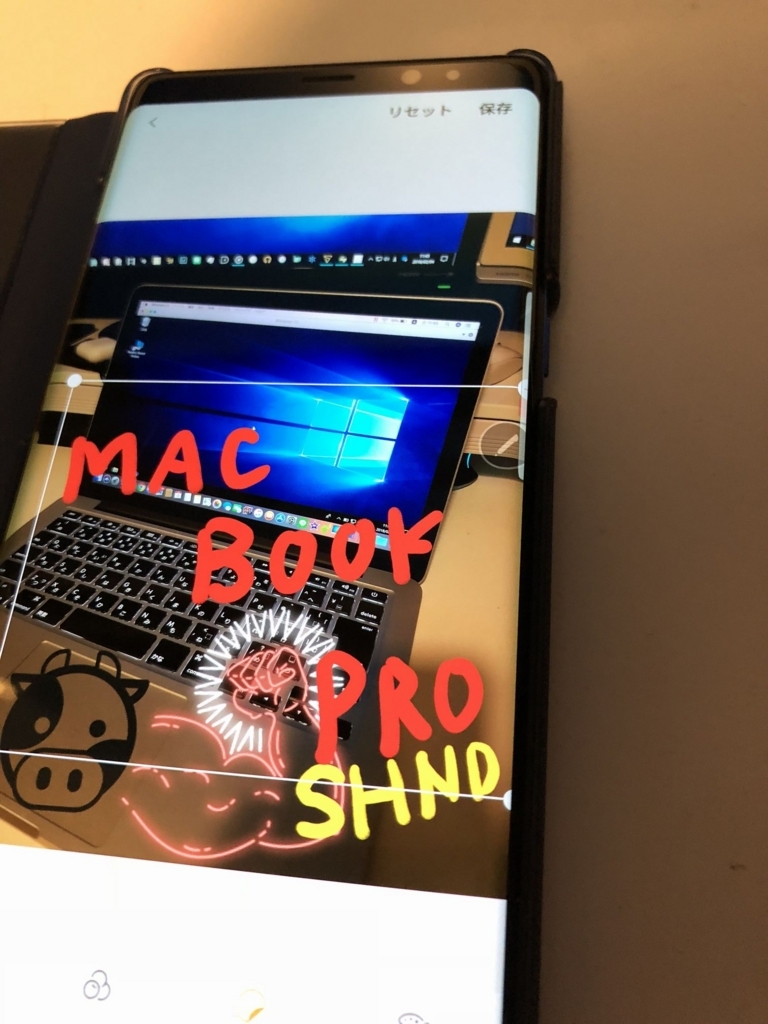
移動することも出来ますし
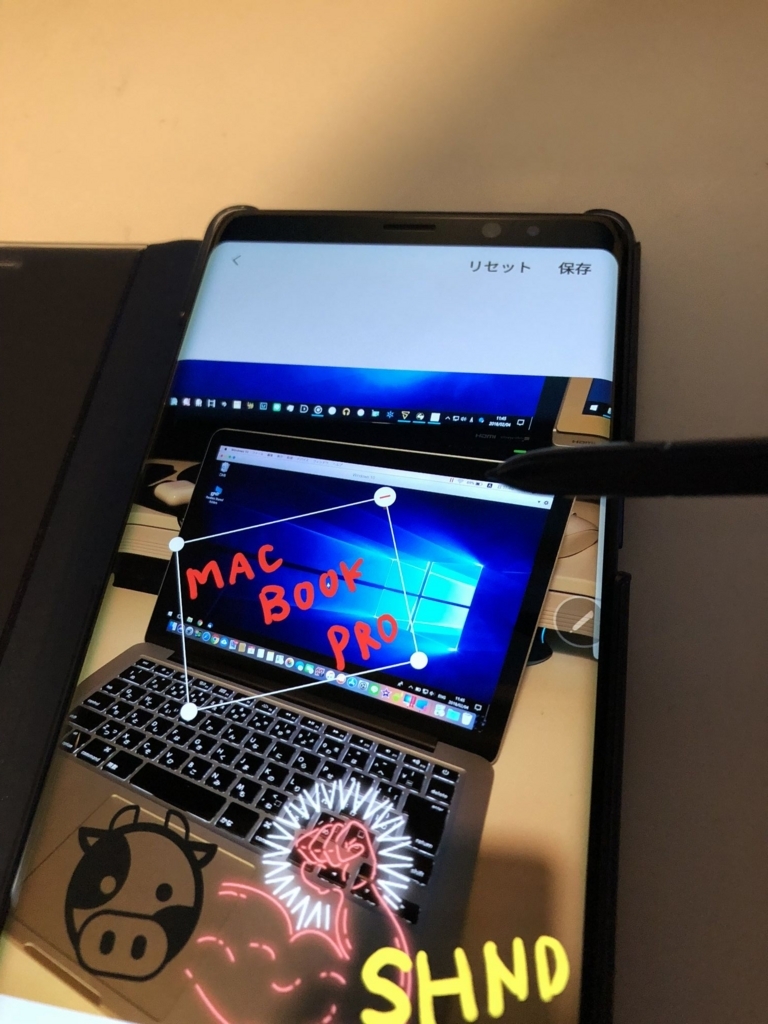
サイズを小さくすることも出来ます。
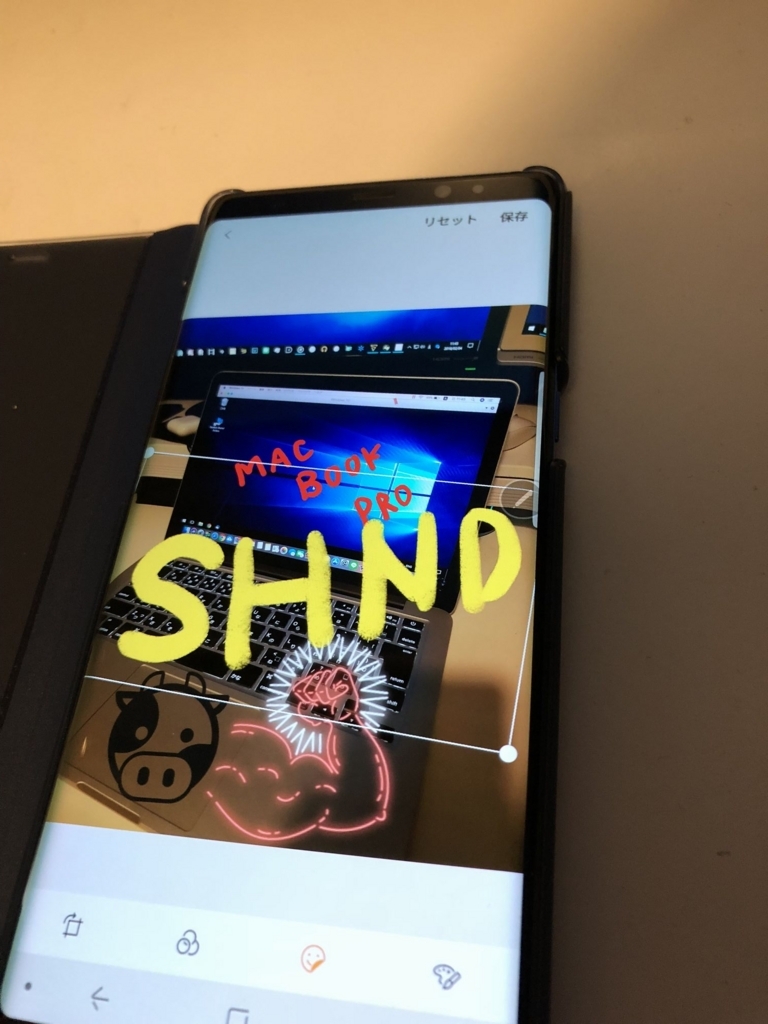
SHNDは大きく(夢はでっかく!)

保存すると編集前の写真と

編集後の写真は別に保存されるので大丈夫!!

こちらがSペンで手書きした写真になります。
筋肉がすべてを解決してくれんですよ。
考えるな!
握れ!
ってことですね。
Galaxy note8の他の記事
もしよかったらこちらもどうぞ
キャリアだとどうしてもカケホーダイやパケホーダイに加入しないとだめなので、そこまでは必要ねーよってことで10年以上連れ添ったドコモメールともお別れをしてIIJmio民になっております。
iijmioでも誰とでも3分以内は通話料無料の通話定額オプション(月額600円(税抜き))があるのでそれには加入してます。
月に3分すら電話しないこともあるので実は払い損なんですけどね(笑)
今はLINEで電話をメールもやり取りしますからね。
メールアドレスはiPhone使いなのでiCloud Mail(Apple)にしました。(親ともう一人しか教えていないので全くメールが来ないという笑)
てか、これを書いてて思ったけど
次のメインのスマホがiPhoneじゃなくなった場合、AndroidなのにメールアドレスはiCloud Mailというちぐはぐな組み合わせになることに今気づきました笑。
まぁiCloud Mailは無料で作れるし別に良いんですが笑。
SimフリーのAndroidがFeliCaに完全対応しないとiPhone一択なんですけどね。
キャリア用のSimふりーでもGPSとかが改変されてて
キャリアのSimを使ってないと感度が少しだけわるいので(まだ改善されていないはず)
それが解消されるか、FeliCa完全対応SimフリーAndroidがでるまではiPhone使ってると思います。
でも仮想通貨が普及したらFeliCaもいらなく・・・・長い、今度にしよう。
んで、今回はiPhone8でテザリングです。

iOSは11.2.5の最新版でやってみます。(2018年2月4日現在)
昨日、アップデートしましたが全く不具合は無いですね。
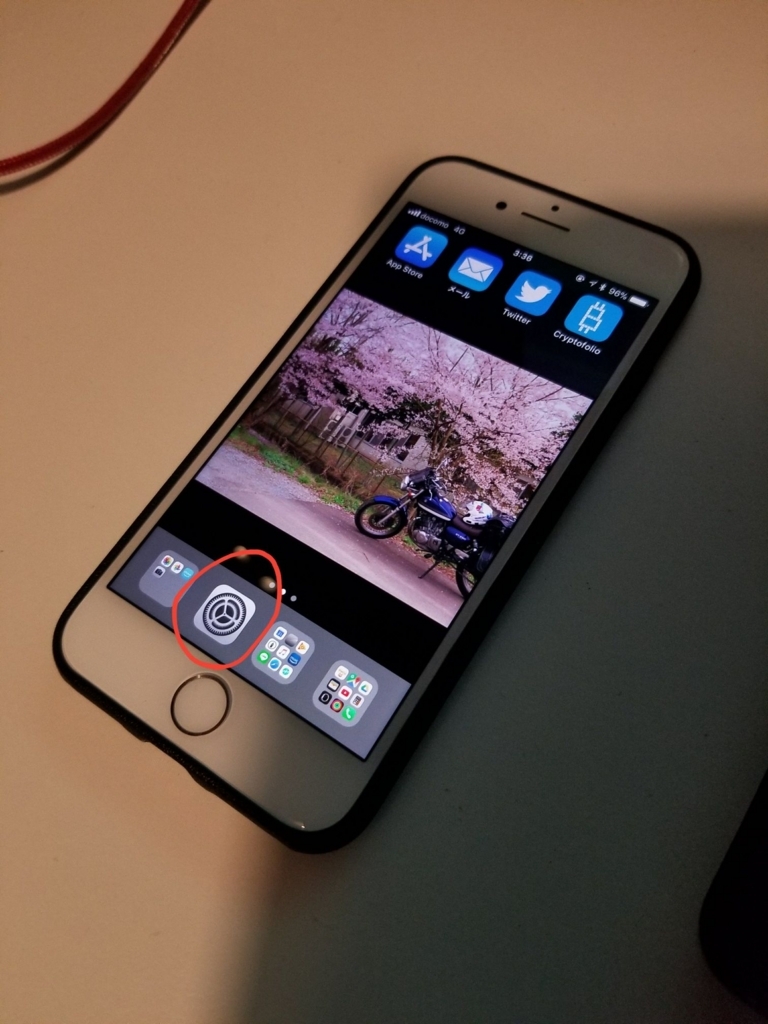
設定ボタンをタップ。
AndroidからiPhone8に変えて不便だと思ったのは
時計を画面に表示できたいことですね。
僕は画面の左下にデジタル時計をずっと表示されていたので
そこが不満です。
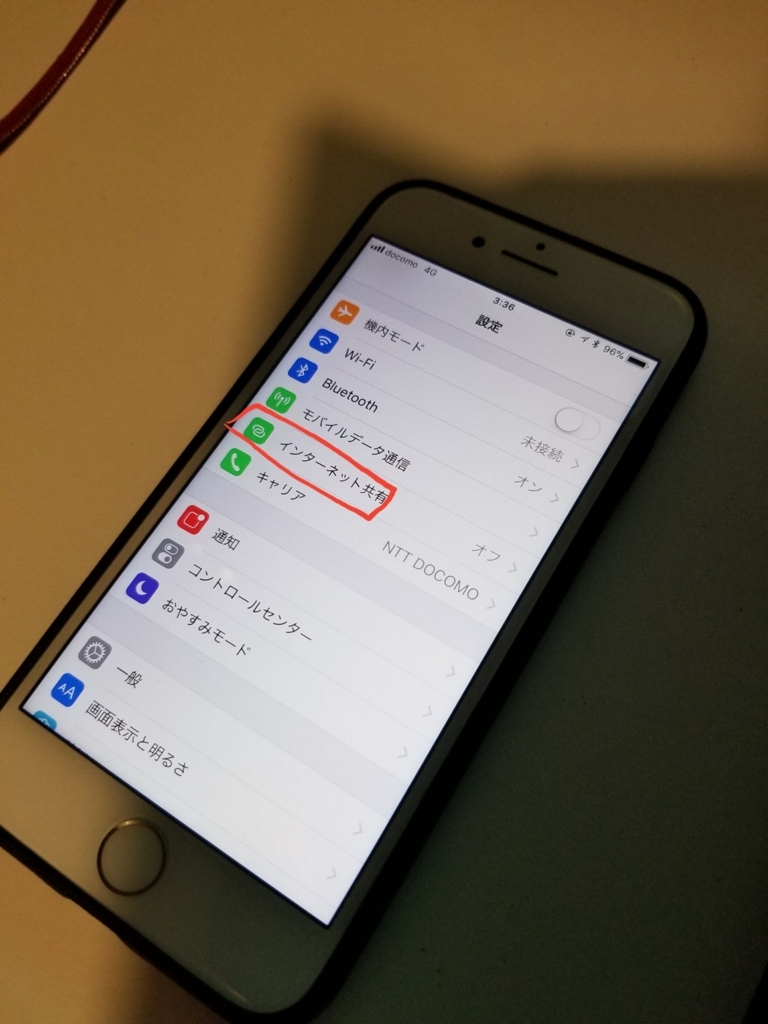
インターネット共有をタップ
(テザリングとは言わないんですね。)
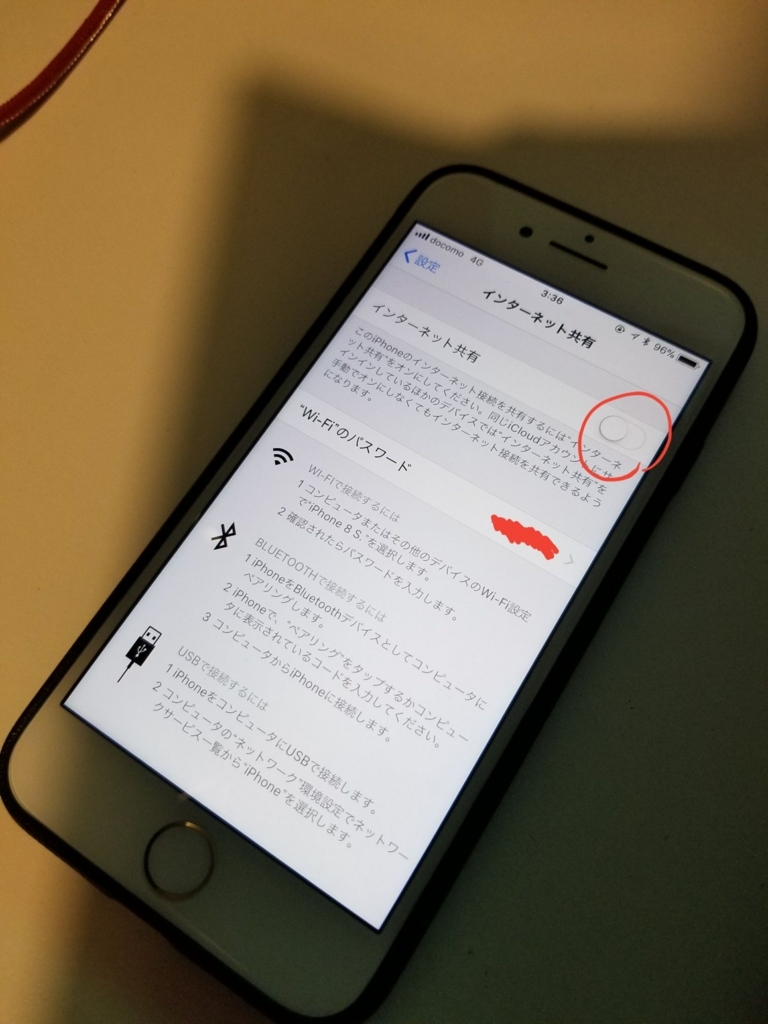
インターネット共有をのスイッチをON
wi-fiのパスワードを隠すけど、僕がiPhone8をテザリング状態にして
このパスを知っている人がどれ位いるかっていうね。

これで無事にONになりました。
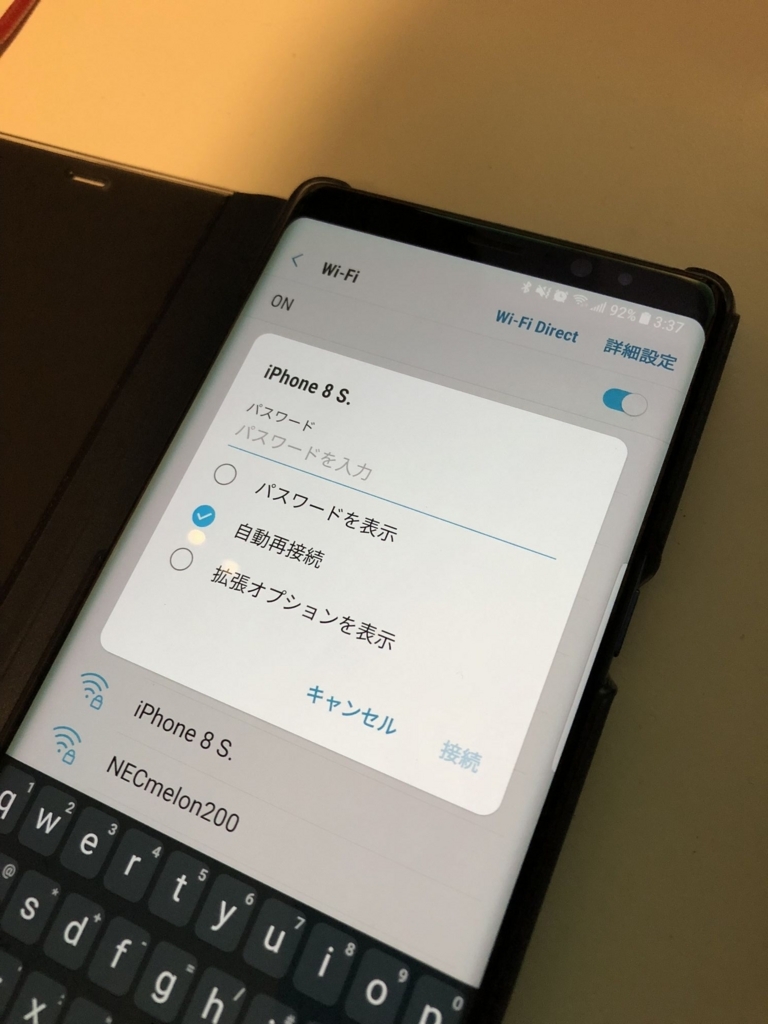
Galaxy Note8で繋いでみます。
パスを入力!
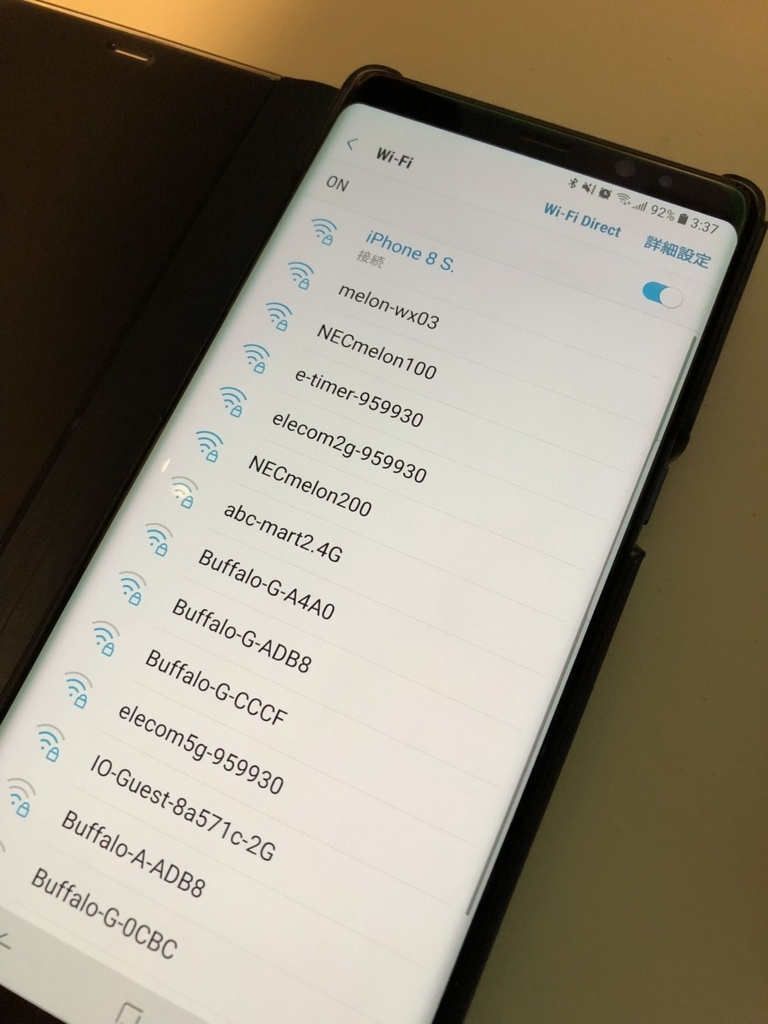
はい、繋がりましたー。
かんたーん!

繋いだらやりたくなる
SPEED TEST
果たして速度は出るのでしょうか。

10Mbps超えればもう全然快適ですよ。
これ速度測っている時間が朝の4時前ですから、
まぁこれぐらいの速度が出て当然なんですけどね。
ってことで、iPhone8(Simフリー)とiijmioで無事にテザリングできました。(むしろできないことがあるのだろうか)
Wimaxを忘れたときとかつながらない山奥でキャンプする時にどうしてもネットに繋ぎたくて、docomo電波はかろうじてあるときなんかは便利ですよ。
Galaxy Note8でもテザリングしてます。
ロードバイクでサイクリングするときだけBAND2を腕に付けますが
ふと、iPhone8と接続できるのかと思ったので調べてみました。

Huawei Band 2 / ブラック スマートウォッチ ※メタルボディ 防水機能50m 21日間連続使用可能【日本正規代理店品】 Band2/Black
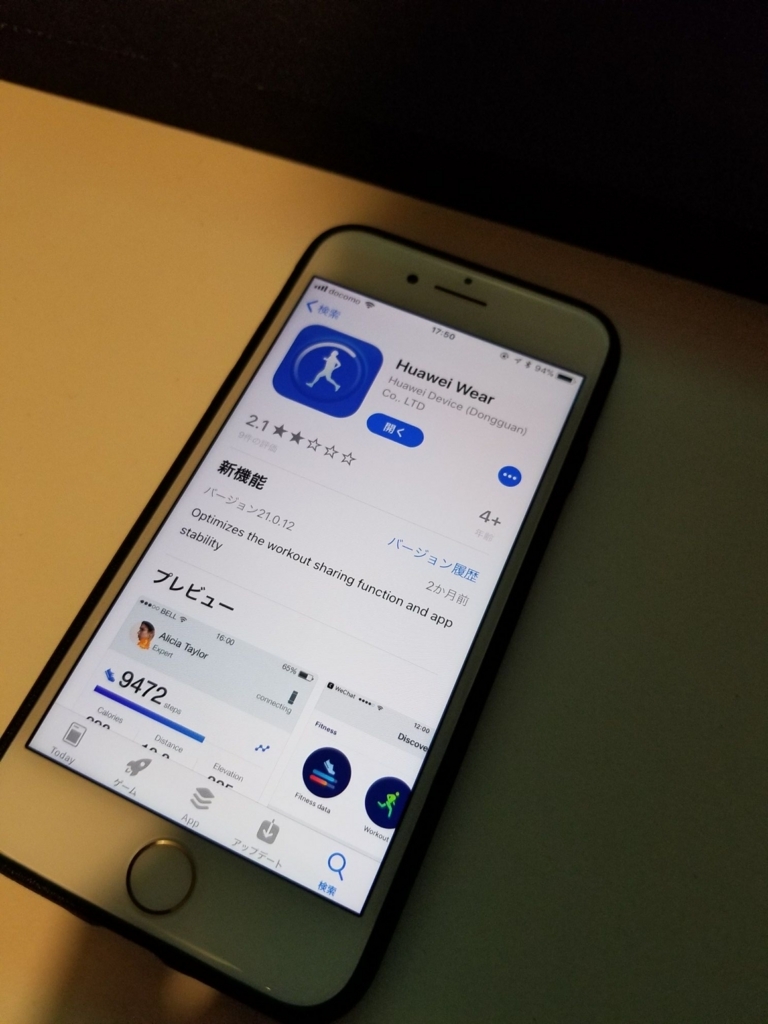
どうやら、アプリを入れるらしいです。
「Huawei wear」
なんか、評価が悪いですね。
使ってる人少ない?
まぁiPhone持ってる人はApple Watchで心拍数を測定してそうですもんね。
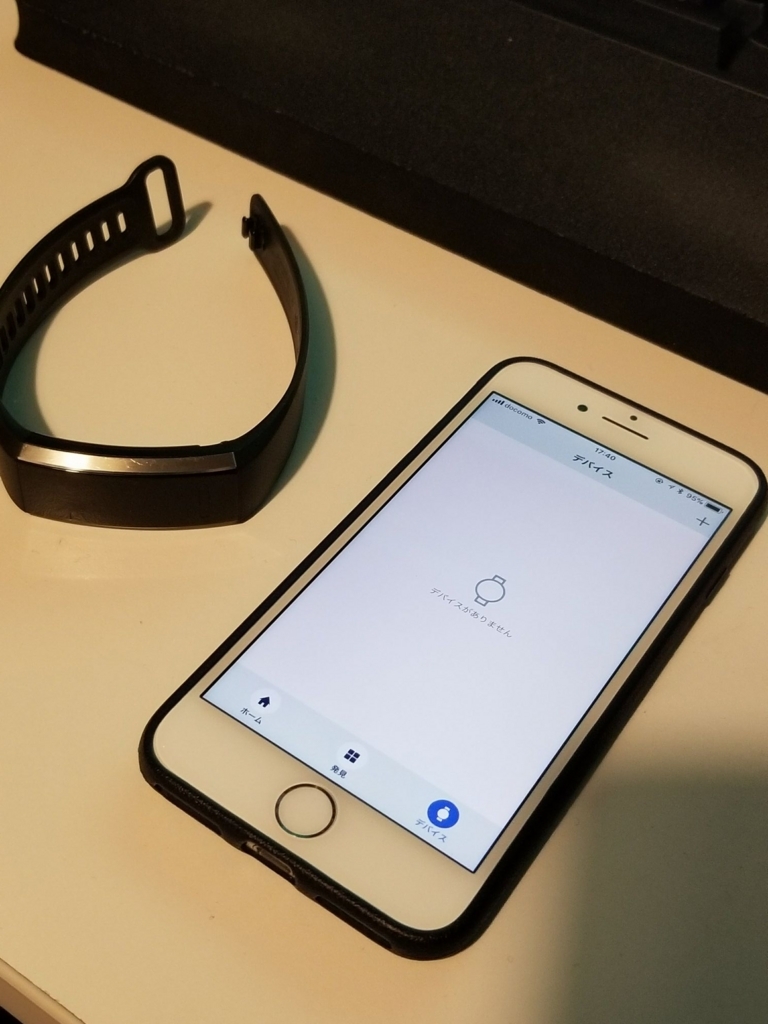
んなわけで同期です。
アプリを立ち上げて右下のデバイスをタップ!

タァップ!!
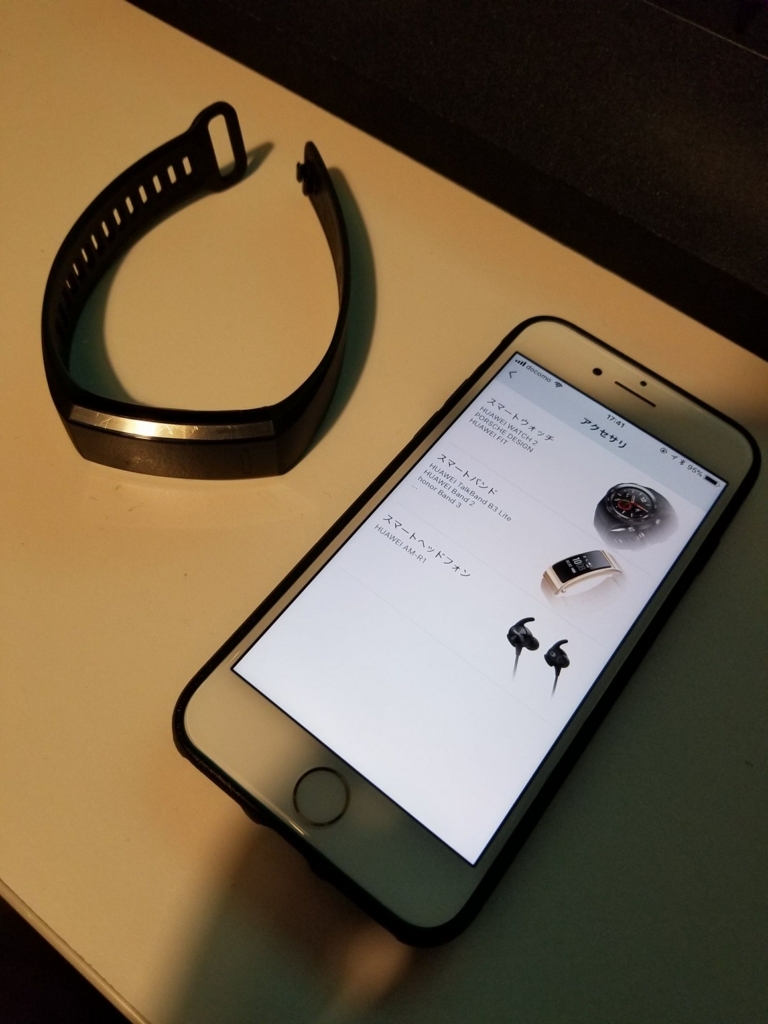
スマートバンドを選択します。

BAND2を選択します。
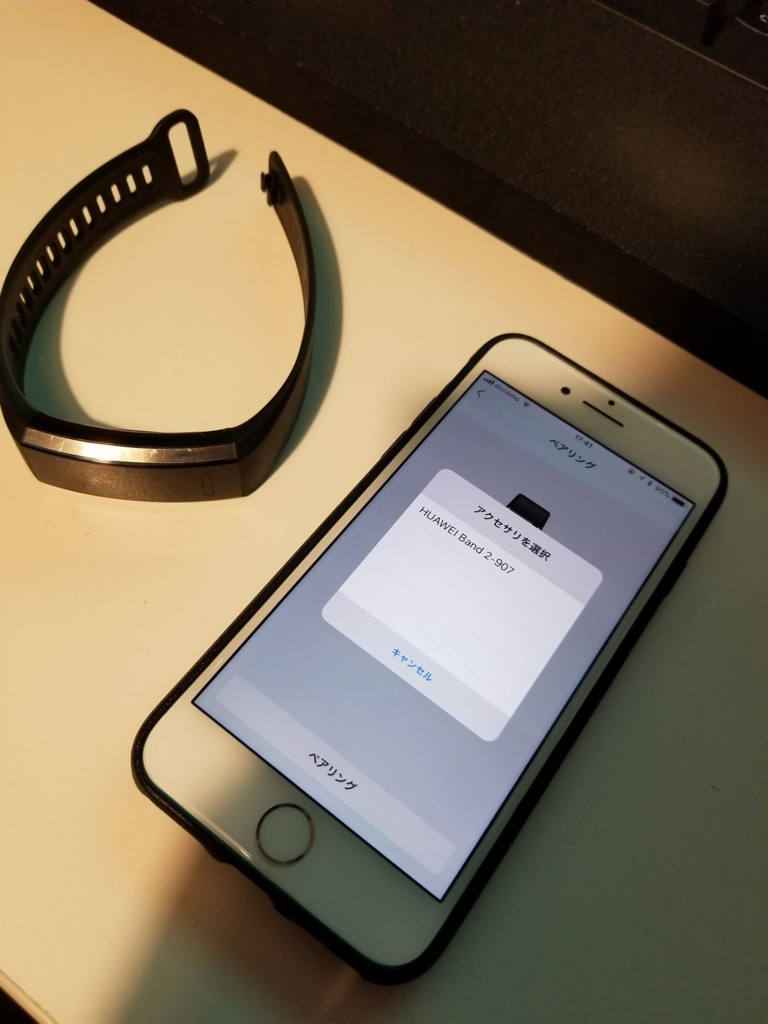
選択選択
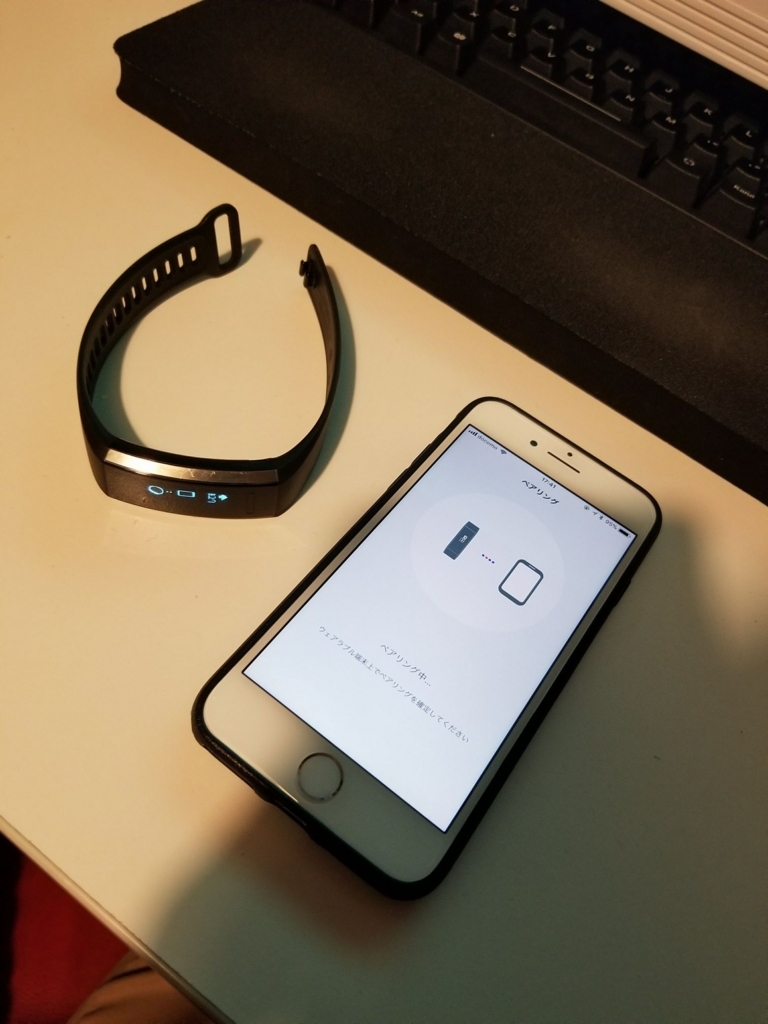
BAND2のタップする所をタッチ(もうこれわかんないな)
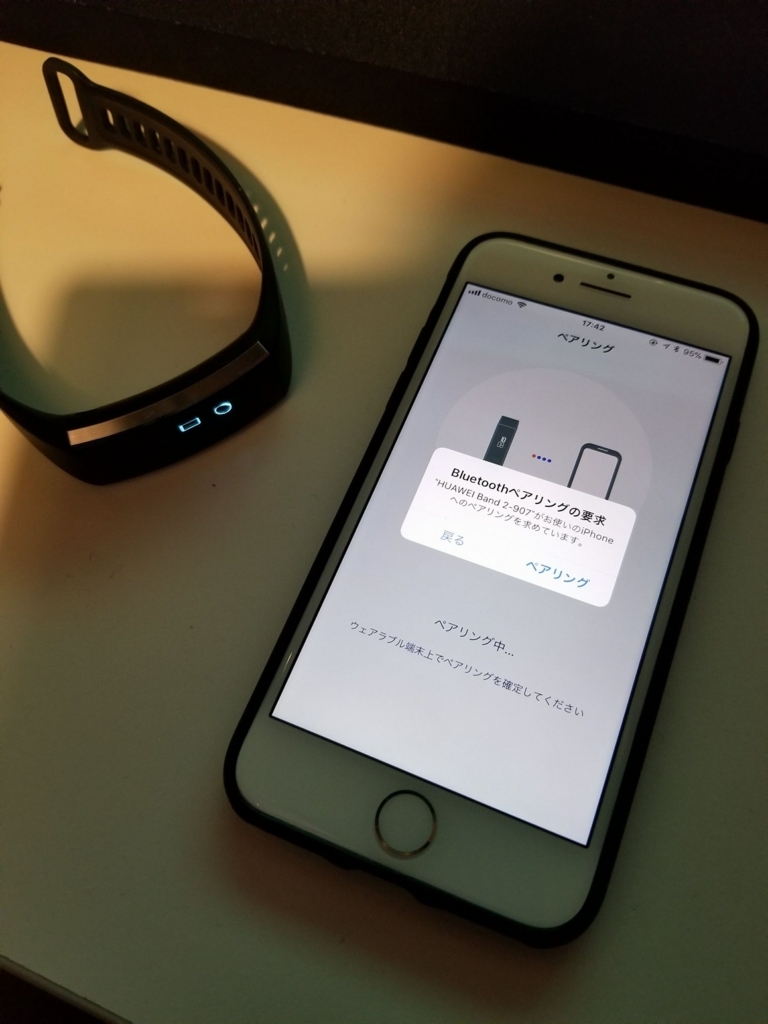
ペアリングしまぁす!

あっけなく成功!
ほんと、この辺でトラブルこと少なくなったなー

ここに付けましょうというアドバイス。
あそこだと結局下にずれるのは僕だけでしょうか。

BAND2の電池残量もわかります。
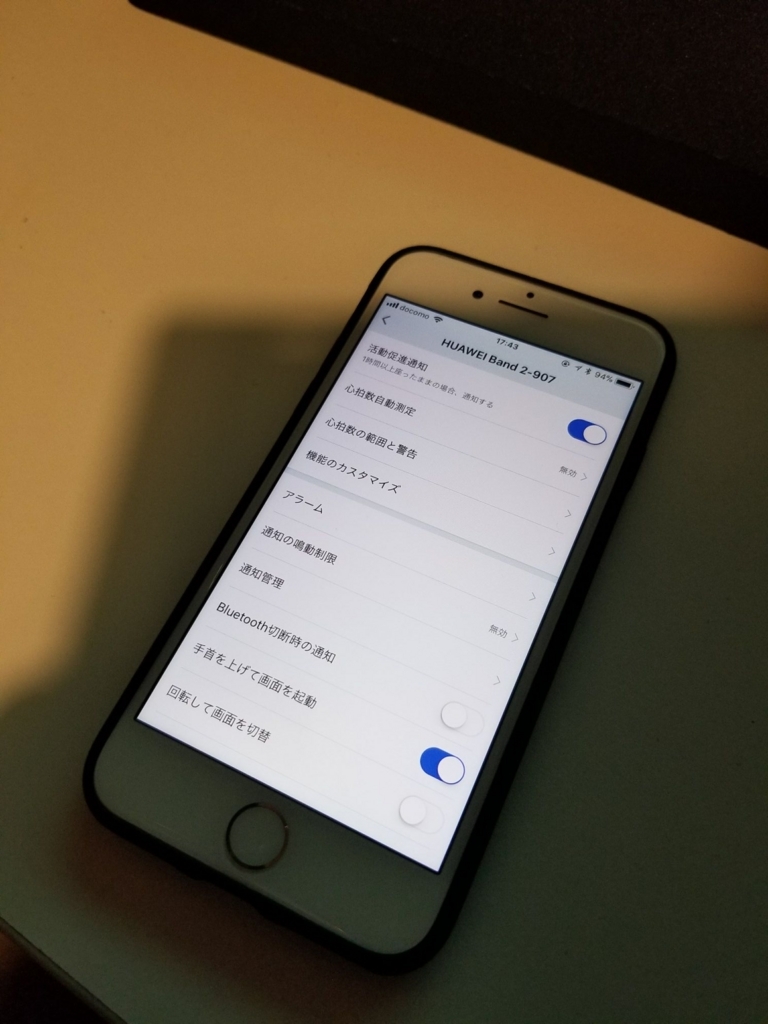
色々設定ができます。
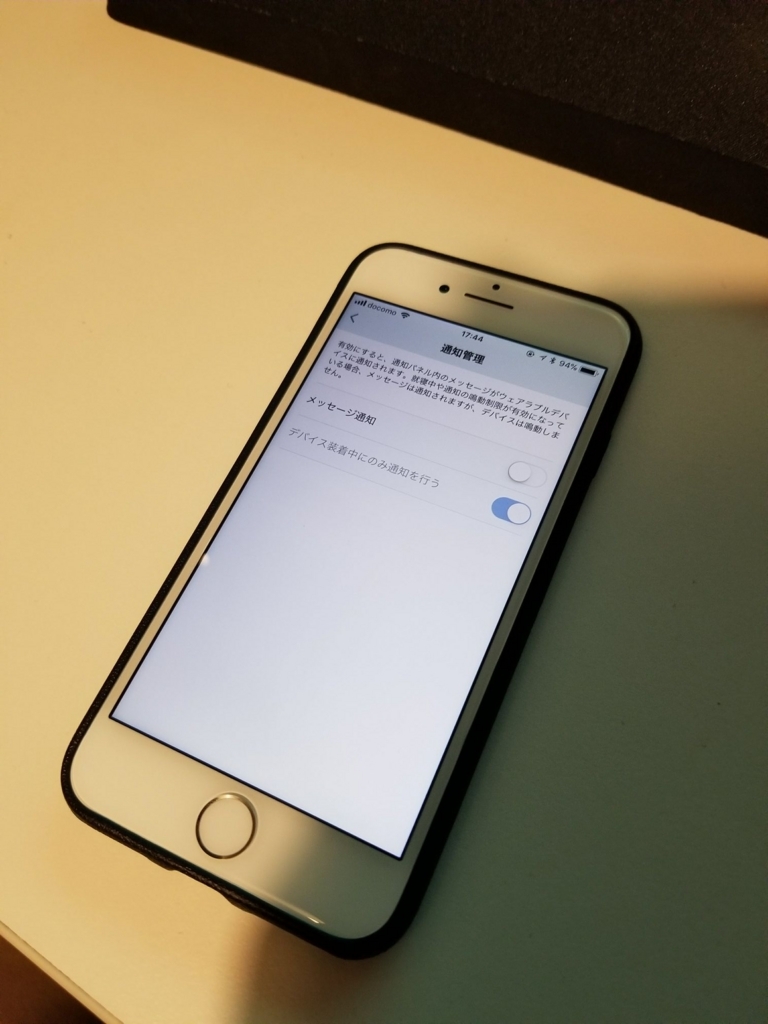
とりあえず通知をONにして
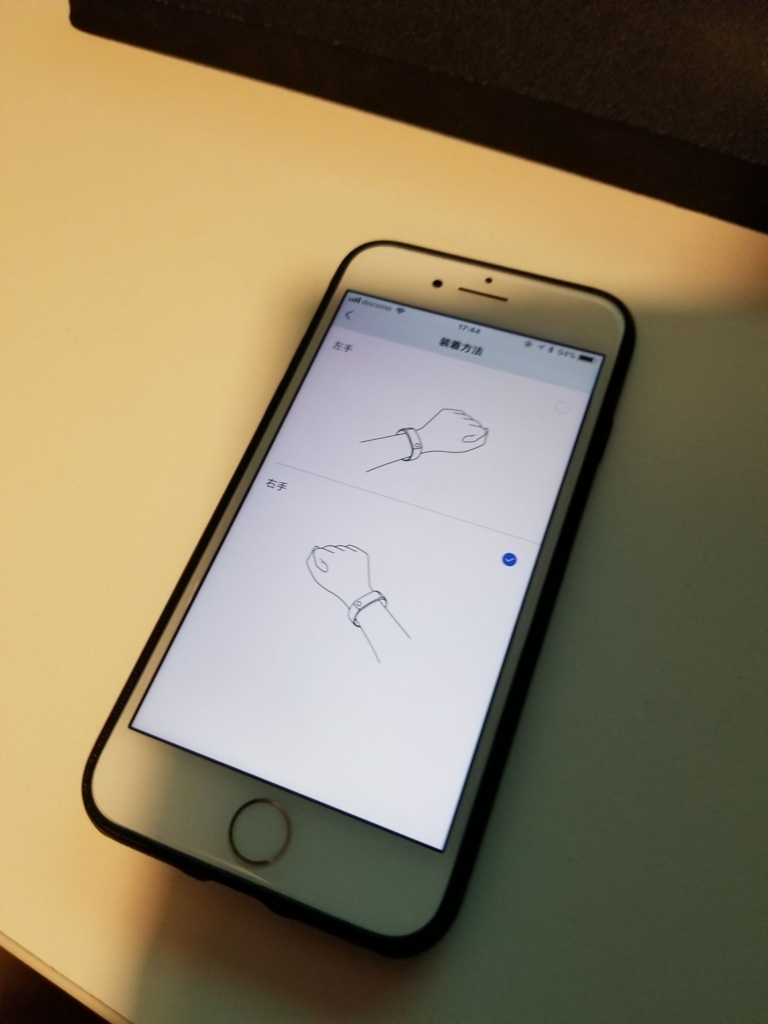
今日は右手に付けてー

LINEを送信してー通知を確認!

一応、LINEの表示も確認!
んで、ちょっと近所を散歩してみました。
Andoroidと同じようにアプリを起動して、
活動をタッチするとスタートします。
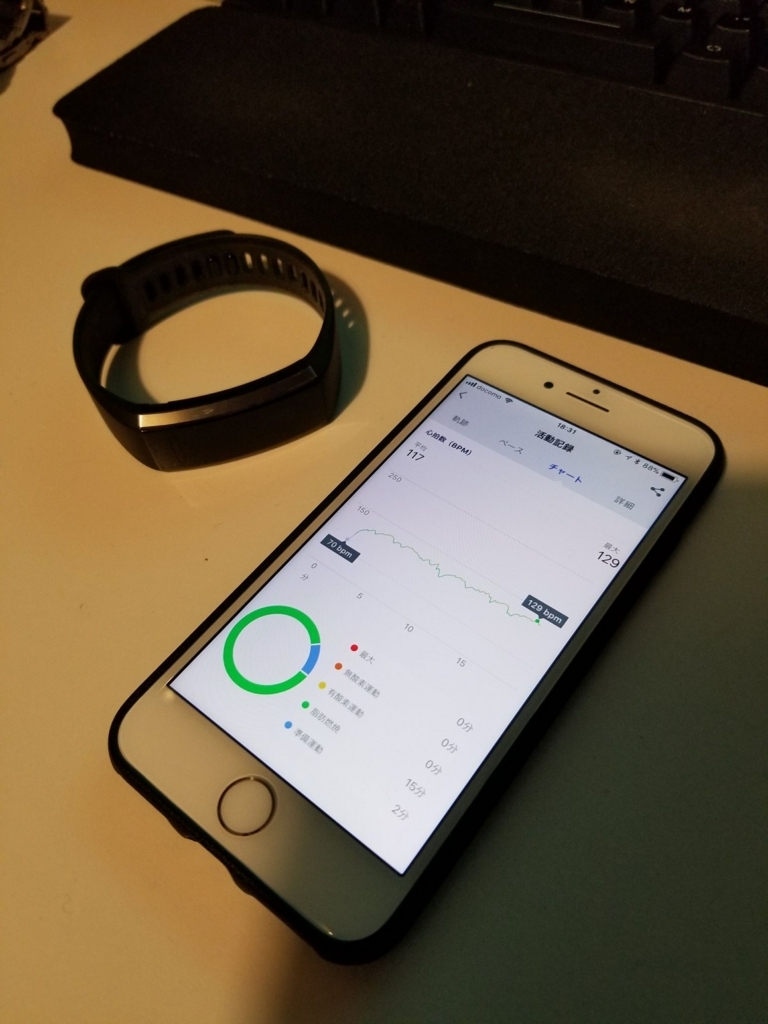
んで、あるき終わったところです。
しっかり?心拍数は測定できてそうですね。
ってことで、BAND2はiPhone8でも無事に使えそうなことがわかりました。
次回、使うかわからないけど
(ロードバイクに乗るときはNexus5Xと一緒に言ってます。1回Nexus5Xを落として画面を割っているので、もしiPhone8を落として画面がバキバキになったらお金がすぐに無くなりますからね。Careにも入ってないしね。でも、Careって1回画面を割っただけだとCareのほうが値段が高かった気がします。)
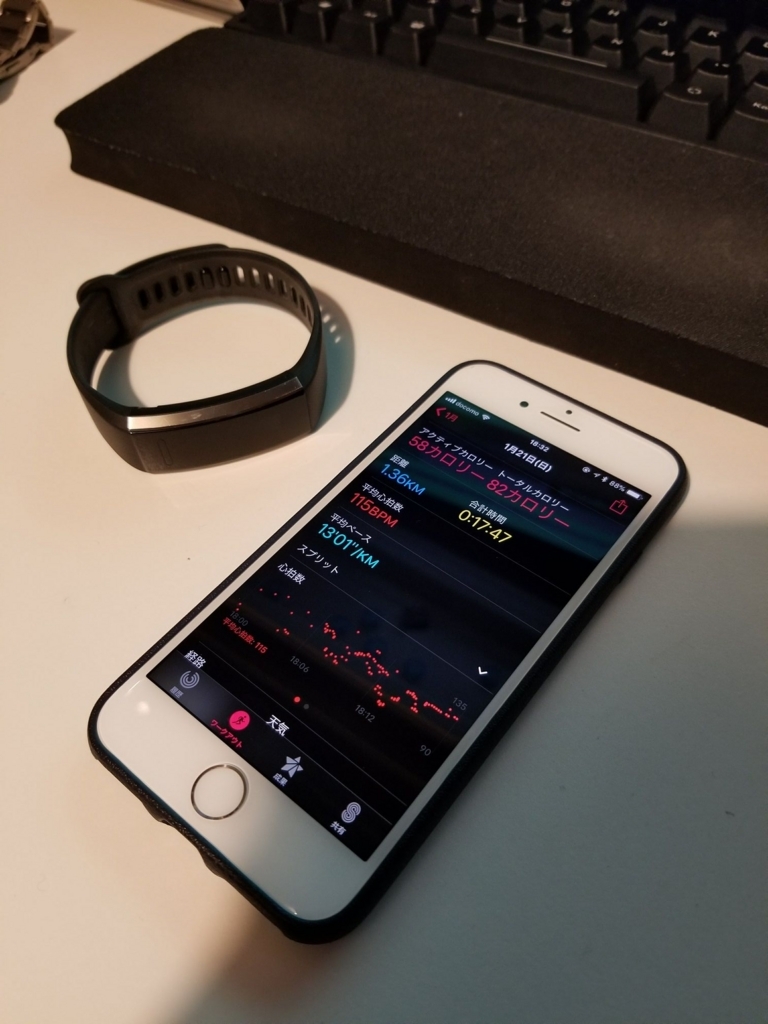
ちなみに、Apple Watchでも同時に測定していましたが
こっちは心拍数が点なのね。すごくわかりにくいのですが
あと、BAND2の値と結構ずれている気がしますが、やっぱり歩いた程度の心拍数だと正確には測定できないのかもしれませんね。

Huawei Band 2 / ブラック スマートウォッチ ※メタルボディ 防水機能50m 21日間連続使用可能【日本正規代理店品】 Band2/Black
買ったときの話!
使って見たときの話!